Khi sử dụng máy tính Windows 10, máy tính xách tay hoặc máy tính để bàn, tất cả đều liên quan đến việc hoàn thành công việc một cách dễ dàng và trong thời gian ngắn nhất có thể. Và để có thể đạt được trải nghiệm Windows tốt nhất, bạn cần sử dụng chuột, bàn di chuột và bàn phím mà không phải xử lý bất kỳ vấn đề nào.
Vì vậy, touchpad laptop bị loạn hoặc máy tính bị loạn chuột có thể là một trở ngại lớn, nếu bạn không tìm đúng cách khắc phục nhanh chóng và lâu dài. Về khía cạnh đó, trong các hướng dẫn sau đây, chúng tôi sẽ chỉ cho bạn cách giải quyết chuột bị loạn trên Windows 10.
Trước hết, nếu bạn có chuột ngoài được kết nối qua Bluetooth / không dây hoặc có dây, vui lòng kiểm tra pin và đảm bảo rằng tính toàn vẹn của thiết bị vẫn ổn, cáp không bị rách và kết nối USB hoạt động tốt.
Nhiều chuyển động bất thường có thể bị gây ra bởi các vấn đề phần cứng và có thể được khắc phục dễ dàng.
Sau đó kiểm tra xem kết nối giữa chuột và hệ thống có ổn định không và nó không bị can thiệp bởi các yếu tố bên ngoài.
Nếu có thể, hãy kết nối thiết bị với một hệ thống khác để xem hành vi đó có lặp lại không.
Cuối cùng, nếu chuột vẫn không hoạt động, hãy làm theo hướng dẫn bên dưới để tìm giải pháp cho vấn đề.
Giải pháp 1: Clean Boot để khắc phục sự cố chuột bị loạn
Thực hiện khởi động sạch cho máy tính giúp giảm xung đột liên quan đến phần mềm có thể đưa ra nguyên nhân gốc rễ của vấn đề chuột thất thường.
Những xung đột này có thể do các ứng dụng và dịch vụ khởi động và chạy ngầm bất cứ khi nào bạn khởi động Windows.
Để thực hiện thành công khởi động sạch trên Windows 10, bạn phải đăng nhập với tư cách quản trị viên, sau đó làm theo các bước sau:
- Đi đến hộp tìm kiếm
- Nhập msconfighow

- Chọn System Configuration.
- Tìm tab Services.
- Chọn Hide all Microsoft services.
- Nhấp vào Disable all.

- Đi tới Startup

- Nhấp vào Open Task Manager

- Đóng Trình quản lý tác vụ, sau đó bấm Ok
- Khởi động lại máy tính của bạn
Bạn sẽ có một môi trường khởi động sạch sau khi tất cả các bước này được thực hiện cẩn thận, sau đó bạn có thể thử chạy lại chuột.
Nếu bạn không đủ thời gian để tự khắc phục, xin tham khảo dịch vụ của chúng tôi.
Giải pháp 2: Sử dụng cài đặt Hệ thống để bật và tắt Mouse Acceleration
Thực hiện theo các bước sau để khắc phục sự cố chuột thất thường bằng cách tăng tốc chuột:
- Vào ô tìm kiếm và tìm đến Control Panel
- Chuyển đến Hardware and Sound
- Chọn Mouse
- Chọn tab Pointer Options
- Bỏ chọn Enhance pointer precisio của con trỏ để tắt chuột tăng tốc không ổn định

- Nhấp vào Apply sau đó nhấp vào Ok
Kiểm tra xem chuyển động chuột có tốt hơn không. Nếu không, hãy thử giải pháp 3.
Giải pháp 3: Kiểm tra thuộc tính chuột
Thực hiện theo các bước sau để làm điều này:
- Vào ô tìm kiếm và tìm đến Control Panel
- Chuyển đến Hardware and Sound
- Chọn Mouse

- Chọn Click to change Touchpad settings
- Nhấp vào Sensitivity.
- Chọn hộp Turn On bên cạnh Touch Guard
- Di chuyển vòng tròn màu trắng bên dưới Touch Guard sang cực bên phải (về phía dấu +)
- Nhấp vào Save và đóng tiện ích bàn di chuột.
- Nhấp vào Ok
Xem thêm: Cách sửa lỗi con lăn chuột không hoạt động trên Win 10
Cách khắc phục chuột máy tính bị đơ (và khiến nó chạy MƯỢT MÀ trở lại)
Giải pháp 4: Kiểm tra tốc độ con trỏ
Thực hiện như sau để thay đổi tốc độ con trỏ và giải quyết vấn đề chuột thất thường:
- Vào ô tìm kiếm và tìm đến Control Panel
- Chuyển đến Hardware and Sound
- Chọn Mouse
- Chọn tab Pointer Options
- Sử dụng thang trượt để chọn tốc độ con trỏ phù hợp với bạn
- Bạn cũng có thể thay đổi tốc độ để nhấp đúp bằng cách sử dụng tab Buttons và điều chỉnh bằng thang trượt
Giải pháp 5: Cập nhật trình điều khiển để khắc phục sự cố chuột thất thường
Thực hiện theo các bước sau để làm điều này:
- Vào ô tìm kiếm và tìm đến Device manager
- Chọn Device manager
- Xác định Mice and other pointing devices.
- Thu gọn danh sách và chọn bàn di chuột của bạn
- Nhấp chuột phải vào bàn di chuột mà bạn sử dụng (hoặc chuột)
- Nhấp vào Cập nhật phần mềm trình điều khiển (bạn có thể tự động tìm kiếm hoặc định vị và cài đặt thủ công)
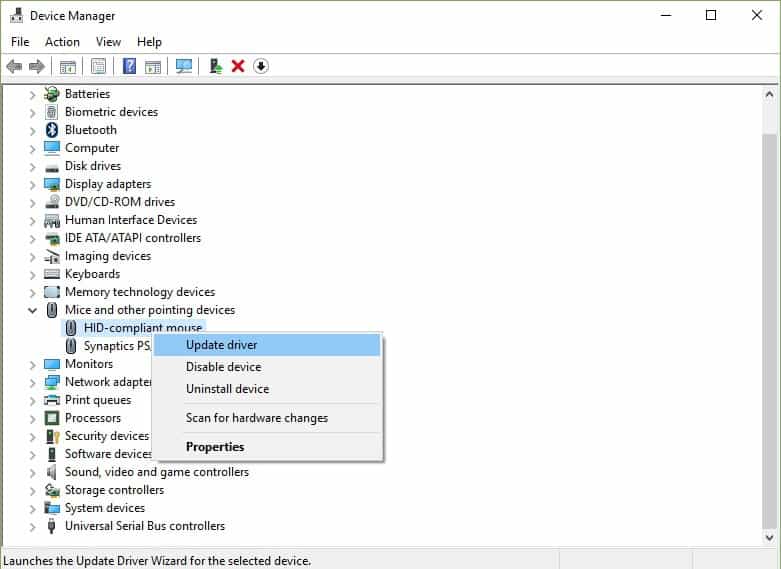
Chúc các bạn thành công.!

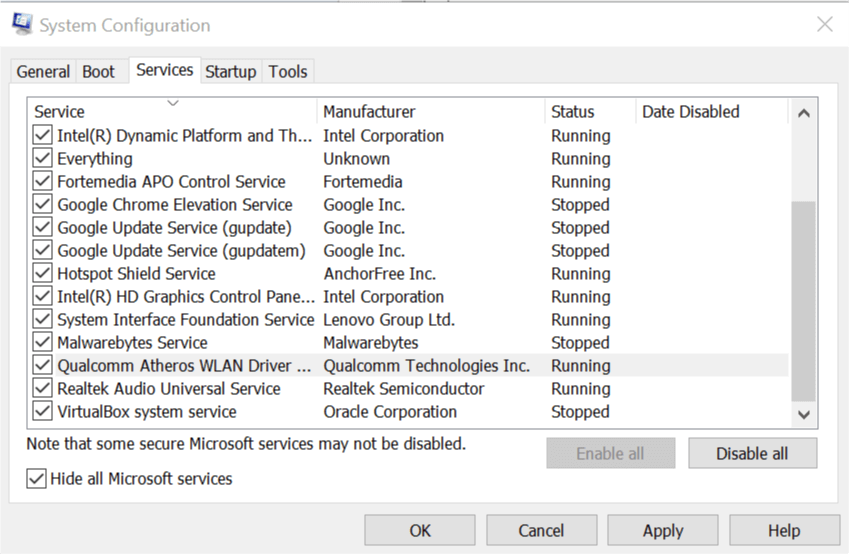

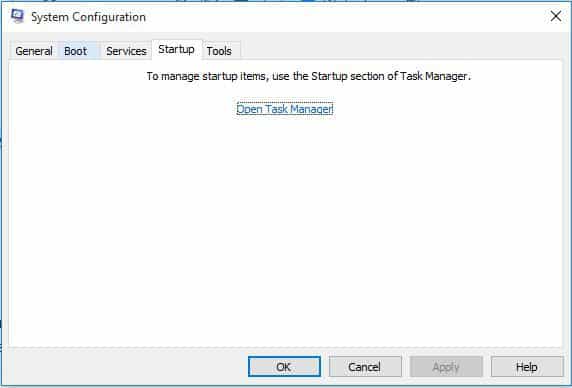
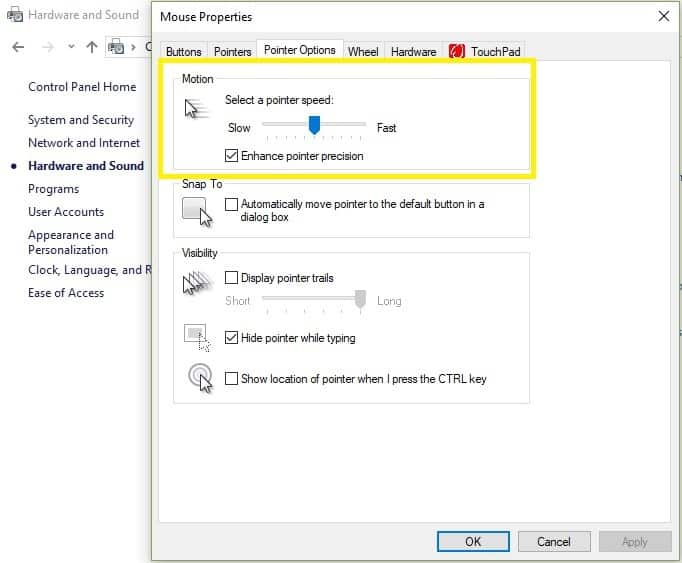
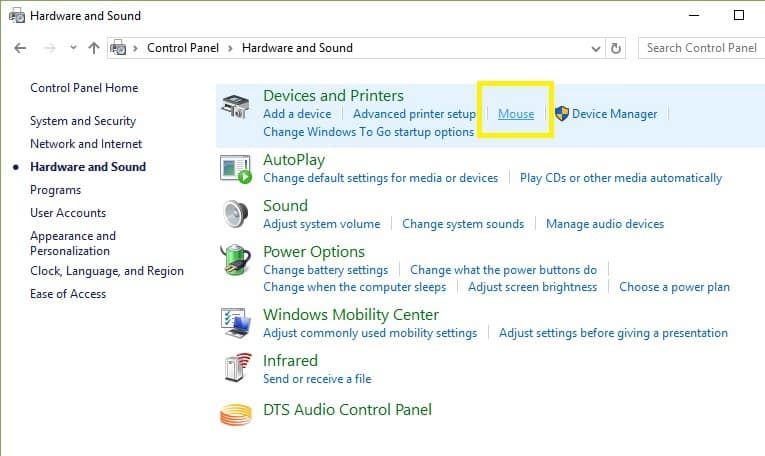
Leave a Reply
You must be logged in to post a comment.