Con lăn chuột giúp bạn cuộn qua các trang web với màn hình dài và nhiều dữ liệu. Nếu con lăn chuột xảy ra lỗi, cuối cùng bạn sẽ sử dụng bàn phím để cuộn, điều này thật bất tiện. Trong bài đăng này, chúng tôi sẽ đề xuất các mẹo giúp khắc phục sự cố khi con lăn chuột không hoạt động trong Windows 10.
Vấn đề có thể là do phần cứng hoặc phần mềm. Để tách biệt xác suất xảy ra lỗi phần cứng, hãy thử kết nối chuột với một hệ thống khác và kiểm tra xem nó có hoạt động tốt ở đó không. Nếu có, thì vấn đề là ở phần mềm. Cũng có thể là một bản cập nhật phần mềm, đặc biệt là phần mềm chơi game có thể đã cấu hình sai theo cách mà nút giữa không đáp ứng như mong đợi.
Dưới đây là một số gợi ý bạn có thể thử.
Xem thêm dịch vụ sửa máy tính tận nhà của chúng tôi tại đây.
Chạy trình khắc phục sự cố phần cứng và thiết bị

Trước khi tiến hành các giải pháp phức tạp hơn, một ý tưởng khôn ngoan sẽ là chạy trình khắc phục sự cố Phần cứng và Thiết bị, một cơ chế tích hợp sẵn trong Windows 10 để kiểm tra các sự cố với phần cứng và giải quyết sự cố nếu có thể.
- Nhấp vào nút Start và đi đến Settings > Updates and Security >Troubleshoot
- Chọn trình khắc phục sự cố Hardware and Devices từ danh sách và chạy nó
- Khởi động lại hệ thống sau khi hoàn thành.
Xem thêm: 5 giải pháp giúp khắc phục chuột laptop bị loạn đơn giản nhất
Cập nhật trình điều khiển chuột
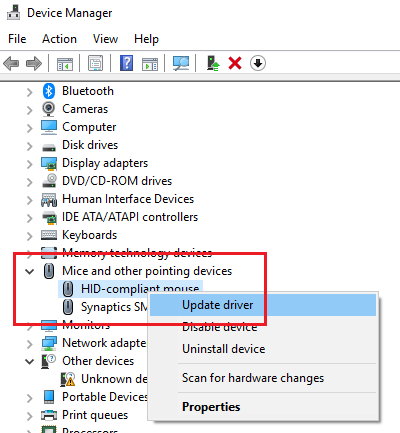
Các nhà sản xuất chuột liên tục thay đổi sản phẩm và cập nhật trình điều khiển. Trong trường hợp bạn đã sử dụng đĩa để cài đặt phần mềm cho chuột, thì có khả năng các trình điều khiển đã lỗi thời. Cách tiếp cận tốt nhất sẽ là cập nhật trình điều khiển – Update drivers.
- Nhấn Win + R để mở cửa sổ Run và gõ lệnh devmgmt.msc. Nhấn Enter để mở Device Manager.
- Trong khi giữ cho thiết bị được kết nối, mở rộng Mice and other pointing devices.
- Nhấp chuột phải vào trình điều khiển cho chuột có vấn đề và chọn Update driver.
- Khởi động lại hệ thống khi trình điều khiển được cập nhật.
Sửa đổi mục đăng ký để sửa lỗi con lăn chuột
Trong trường hợp Windows Update bị rối với các mục trong Registry, chúng ta có thể sửa nó như sau:
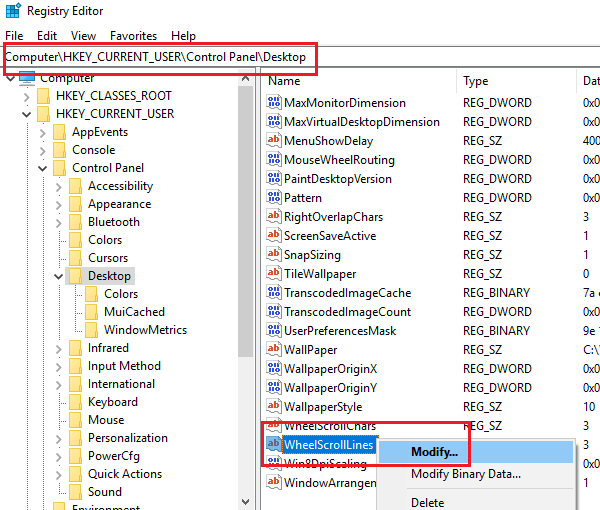
Nhấn Win + R để mở cửa sổ Run và gõ lệnh regedit. Nhấn Enter để mở Registry Editor.
Trong Registry Editor, điều hướng theo đường dẫn:
HKEY_CURRENT_USER\Control Panel\Desktop
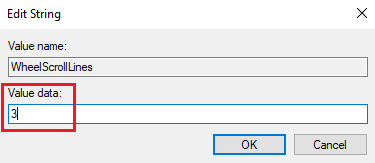
Trên khung bên phải, bấm đúp vào mục WheelScrollLines để mở Thuộc tính – Properties của nó. Thay đổi giá trị của Value Data thành 3.
Nếu điều này không giúp được gì – có thể đó là sự cố phần cứng và có thể bạn cần phải sửa chữa hoặc thay thế để khắc phục lỗi con lăn chuột.
Xem thêm: Cách khắc phục chuột máy tính bị đơ (và khiến nó chạy MƯỢT MÀ trở lại).
đầm dạ hội says
thank bạn