Khi bạn sử dụng hệ điều Windows 10, đặc biệt là lúc mới cài lại Win xong, luôn có thể xảy ra một số vấn đề về tương thích phần cứng.
Theo người dùng, có vẻ như máy tính không nhận chuột hoặc là chuột cảm ứng không hoạt động đối với HĐH Windows 10 và đây có thể là một vấn đề lớn, đặc biệt nếu bạn là người dùng máy tính xách tay, nhưng hôm nay chúng ta có một vài mẹo để cách khắc phục lỗi máy tính này.
Nhưng trước tiên, đây là một số biểu hiện khác của vấn đề mà bạn có thể giải quyết với các giải pháp cơ bản là giống nhau:
- Chuột cảm ứng bị loạn – Mặc dù touchpad vẫn hoạt động, nhưng bạn gặp khó khăn khi sử dụng, bạn vẫn có thể áp dụng các giải pháp từ bài viết này.
- Chuột không kết nối với laptop.
- Chuột bị laptop bị đơ – Một lần nữa, bạn có thể sử dụng các giải pháp tương tự để giải quyết độ trễ của chuột trong Windows 10.
- Touchpad bị vô hiệu hóa – Vâng, kích hoạt nó! Tất nhiên thực hiện có thể không dễ dàng như nói, bởi vì các vấn đề khác nhau có thể có liên quan.
- Chuột máy tính không di chuyển được – Nếu touchpad bị đóng băng, hãy xem bài viết này. Nếu bạn vẫn gặp vấn đề, hãy tiếp tục với các giải pháp từ bài viết này.
Các bước khắc phục sự cố với chuột hoặc bàn di chuột trong Windows 10.
Nếu cần IT có kinh nghiệm để giải quyết vấn đề, liên hệ với chúng tôi để được giải quyết!.
Cài đặt lại trình điều khiển chuột hoặc touchpad
Có thể đã xảy ra sự cố với trình điều khiển của chuột hoặc touchpad, trong khi bạn đang nâng cấp hệ thống của mình lên Windows 10. Vì vậy, bạn có thể thử cài đặt lại bàn di chuột hoặc trình điều khiển chuột và kiểm tra xem chuột có hoạt động trở lại không.
Đây là những gì cần làm, nếu bạn không chắc chắn:
- Nhấn phím Windows + X và đi đến Device Manager.
- Trong cửa sổ Device Manager, tìm driver chuột.
- Nhấp chuột phải vào chúng và chọn Uninstall.
- Chọn tùy chọn để xóa gói trình điều khiển khỏi hệ thống.
- Chuyển đến menu Action của Device Manager và chọn Scan for Hardware để cài đặt lại trình điều khiển.
- Khởi động lại máy tính.
Cài đặt trình điều khiển mới nhất
Thường thì bạn sẽ cần tìm driver cho Windows 10, vì vậy hãy kiểm tra trang web của nhà sản xuất để biết trình điều khiển Windows 10. Nếu không có trình điều khiển Windows 10, hãy tải xuống trình điều khiển Windows 8 mới nhất và cài đặt chúng ở chế độ tương thích.
Để cài đặt trình điều khiển trong chế độ tương thích, hãy làm như sau:
- Tải về trình điều khiển và nhấp chuột phải vào tập tin thiết lập.
- Chọn Properties và sau đó chuyển đến tab Tương thích – Compatibility .
- Check: Run this program in compatibility mode for and choose Windows 8 từ danh sách.
- Cài đặt trình điều khiển và xem nếu vấn đề vẫn còn.
Ngoài ra, bạn luôn có thể kiểm tra các bản update Windows và giữ cho Windows 10 luôn cập nhật để tránh mọi sự cố tương thích.
Xem thêm: Cách khắc phục chuột cảm ứng-touchpad laptop bị lỗi
Quay trở lại trình điều khiển cũ
Giải pháp này giống như Giải pháp 1, bạn mở Trình quản lý thiết bị, tìm trình điều khiển bàn di chuột nhưng thay vì gỡ cài đặt, bạn chọn tùy chọn Roll Back Driver. Sau khi bạn quay lại các trình điều khiển cũ hơn, hãy khởi động lại PC và thử lại.
Kích hoạt ELAN để sửa lỗi laptop không nhận chuột
- Chuyển đến Settings.
- Tìm Devices và sau đó đi đến Mouse & Touchpad.
- Cuộn xuống Related Settings và nhấp vào Additional mouse options.
- Mouse Properties Window sẽ mở và trong đó bạn chuyển đến tab ELAN.
- Nhấp vào thiết bị của bạn và sau đó nhấp vào Enable.
Kích hoạt dịch vụ ETD
- Nhấn Ctrl + Alt + Del để mở Task Manager và chuyển đến tab services .
- Tìm dịch vụ ETD và kích hoạt nó.
- Khởi động lại máy tính và xem vấn đề đã được giải quyết chưa.
Sử dụng Trình khắc phục sự cố phần cứng
Nếu không có giải pháp nào ở trên giải quyết được vấn đề chuột không kết nối với laptop, hãy thử với công cụ xử lý sự cố của Windows 10. Bạn có thể sử dụng trình khắc phục sự cố này để giải quyết tất cả các loại sự cố, bao gồm các sự cố phần cứng. Đây là cách để thực hiện:
- Chuyển đến Settings.
- Đến Updates & Security > Troubleshoot.
- Bấm Hardware and Devices, rồi bấm Run the troubleshooter.
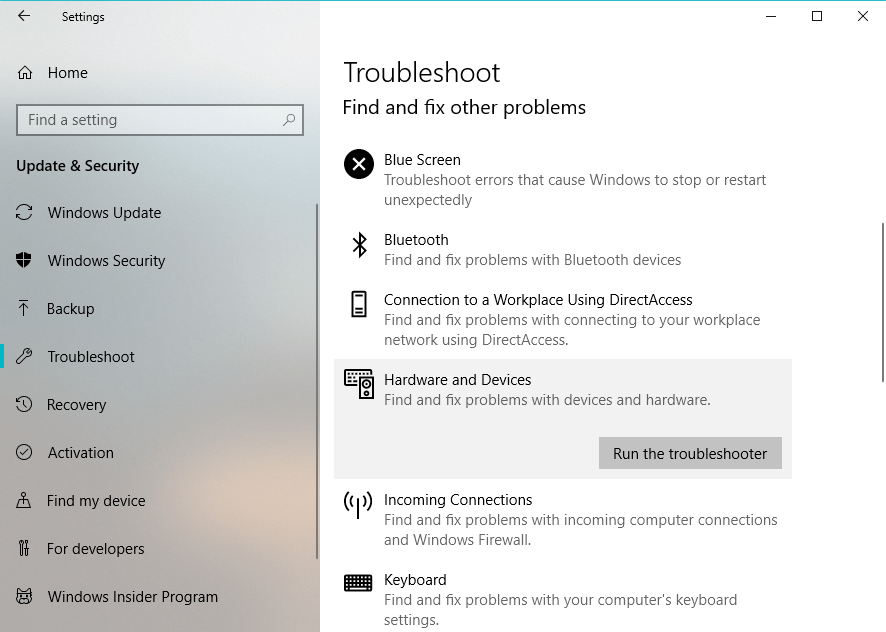
- Chờ quá trình kết thúc.
- Khởi động lại máy tính.
Đặt chế độ bàn di chuột thành Không chậm trễ
Vô hiệu hóa độ trễ của touchpad cũng có thể giải quyết vấn đề. Đây là cách để làm điều đó:
- Chuyển đến Cài đặt.
- Tới Devices > Touchpad.
- Bây giờ, trong phần Touchpad và đặt độ trễ thành No delay (always on)..
- Khởi động lại máy tính.
Ngắt kết nối các thiết bị USB khác
Ngoài ra còn có khả năng một số thiết bị USB bên ngoài can thiệp vào bàn di chuột. Vì vậy, nếu không có giải pháp nào trước đây hoạt động, hãy thử ngắt kết nối tất cả các thiết bị ngoại vi USB và kiểm tra xem bàn di chuột có hoạt động không.
Thay đổi tùy chọn Quản lý nguồn
Quản lý năng lượng là một tính năng rất quan trọng cho mỗi máy tính laptop. Tuy nhiên, tiết kiệm năng lượng đôi khi có thể vô hiệu hóa một số chức năng quan trọng của máy tính. Có thể các cài đặt Quản lý nguồn của bạn thực sự làm cho máy tính không nhận chuột.
Đây là cách giải quyết vấn đề:
- Đi tới Tìm kiếm, nhập devicemngr và mở Device Manager.
- Cuộn xuống và tìm bàn di chuột của bạn từ danh sách các thiết bị.
- Nhấp chuột phải vào bàn di chuột và đi đến Properties.
- Đi qua tab Power Management .
- Bỏ chọn phần Allow the computer to turn off this device to save power .
- Khởi động lại máy tính.
Chạy quét SFC
Điều cuối cùng chúng ta sẽ thử là một công cụ xử lý sự cố khác. Công cụ đó là quét SFC. Quét SFC được thiết kế để giải quyết các vấn đề khác nhau trong và ngoài hệ thống của bạn. Vì vậy, hy vọng, nó cũng sẽ hữu ích trong trường hợp này.
Đây là cách để chạy quét SFC trong Windows 10:
- Đi tới Tìm kiếm, nhập cmd và mở Command Prompt với tư cách Quản trị viên
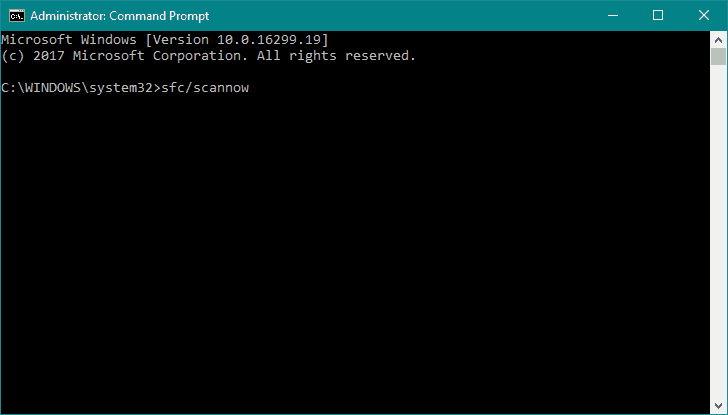
- Nhập lệnh sau và nhấn Enter: sfc / scannow
- Chờ quá trình kết thúc.
- Khởi động lại máy tính.
Như bạn có thể thấy, đây là sự cố về trình điều khiển, chúng tôi hy vọng rằng sẽ có các bản cập nhật trình điều khiển chính thức từ Microsoft và các nhà sản xuất khác. Nếu bạn có bất kỳ ý kiến, hoặc đề xuất nào, hãy viết chúng trong phần bình luận bên dưới, chúng tôi rất muốn được đọc.
Chúc bạn thành công.!
Leave a Reply
You must be logged in to post a comment.