Windows 10 không có âm thanh? Chúng tôi biết mức độ bực bội của nó khi âm thanh của bạn không hoạt động. Bài viết này bao gồm bảy giải pháp nhanh chóng và dễ dàng để khắc phục âm thanh của bạn trên Windows 10.
Kiểm tra cài đặt âm thanh

Bây giờ kiểm tra lại:
- Cáp
- Phích cắm
- Kết nối loa
- Kết nối tai nghe
- Bất kỳ kết nối âm thanh nào khác
- Nếu Windows 10 vẫn không có âm thanh, hãy đọc tiếp.
Quay lại hoặc cài đặt lại Trình điều khiển âm thanh
Cách tìm và thay thế trình điều khiển Windows đã lỗi thời:
Trình điều khiển của bạn có thể đã lỗi thời và cần cập nhật, nhưng làm thế nào để bạn biết? Đây là những gì bạn cần biết và làm thế nào để đi về nó.
Như vậy, trình điều khiển mới được cấu hình cho Windows 10, thay vì cố gắng làm cho trình điều khiển Windows 7, 8 hoặc 8.1 cũ phù hợp.
Windows 10 cung cấp cho chúng tôi một số tùy chọn để chống lại trình điều khiển khó chịu. Đầu tiên, chúng ta có thể cố gắng đơn giản đưa nó trở lại cấu hình tốt cuối cùng.
Nhấp chuột phải vào nút Start, chọn Device Manager và nhấp chuột phải vào trình điều khiển âm thanh của bạn, chọn Properties và duyệt đến tab Driver. Nhấn tùy chọn Roll Back Driver nếu có thể và Windows 10 sẽ bắt đầu quá trình.
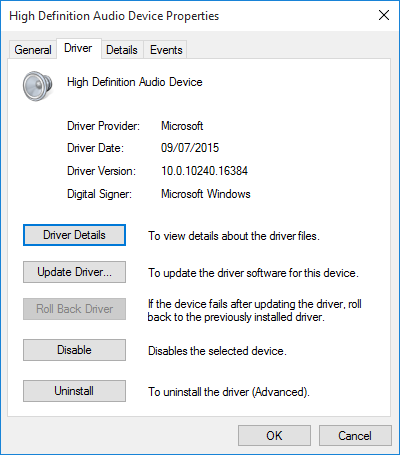
Nếu giống như hình ảnh trên, bạn không có tùy chọn để quay lại trình điều khiển, bạn sẽ cần phải Update hoặc Reinstall.
Khi chúng tôi xử lý các vấn đề về trình điều khiển âm thanh, hãy cài đặt lại. Điều này sẽ loại bỏ trình điều khiển vi phạm trong quá trình và thay vào đó cung cấp cho hệ thống của bạn sạch đẹp.
Trước khi tiến hành gỡ cài đặt, đảm bảo bạn có phiên bản trình điều khiển mới của nhà sản xuất.
Bạn có thể tải xuống chúng trực tiếp từ trang web của nhà phát hành phần cứng, hoặc trong một số trường hợp, thông qua nhà cung cấp bên thứ ba.
Trong cùng thuộc tính tab, bạn cần lưu ý tùy chọn cuối cùng: Uninstall.
Nhấp vào đây và bạn sẽ gặp cửa sổ Confirm Device Uninstall.
Tùy thuộc vào nhà phát hành trình điều khiển, cửa sổ này cũng có thể chứa tùy chọn Delete the driver software for this device. Nếu đây là trường hợp, kiểm tra hộp và nhấn OK.
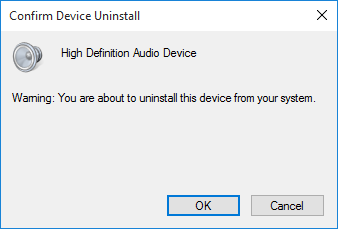
Khi bạn xóa trình điều khiển, khởi động lại hệ thống và cài đặt trình điều khiển mới.
Cập nhật IDT âm thanh độ nét cao IDT
Một số hệ thống có thể gặp sự cố với CODEC âm thanh độ nét cao IDT của chúng.
Điều này có thể được khắc phục bằng bản cập nhật trình điều khiển thủ công cho phép chúng tôi chọn trình điều khiển âm thanh mà chúng tôi muốn sử dụng.
Nhấp chuột phải vào menu Start và chọn Device Manager.
Mở rộng phần Sound, video games and controllers.
Nếu bạn phát hiện IDT High Definition Audio CODEC, nhấp chuột phải và chọn Update Driver Software.
Trong bảng tiếp theo, chọn Browse my computer for driver software, sau đóLet me pick from a list of device drivers on my computer.
Điều này cho phép chúng ta chọn từ bất kỳ trình điều khiển nào được cài đặt sẵn trên hệ thống.
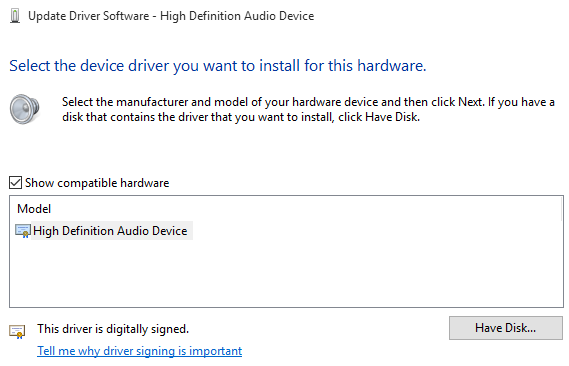
Trong Model, chọn High Definition Audio Device, tiếp theo là Next, sau đó là Yes. Bạn có thể cần phải khởi động lại hệ thống của mình để những thay đổi có hiệu lực.
Sửa âm thanh Realtek
Realtek thúc đẩy pop-up all-to thường xuyên trong các bài đăng trên diễn đàn thảo luận về vấn đề âm thanh.
Tôi không gặp sự cố với cá nhân trình điều khiển Realtek, nhưng có vẻ như đây là sự cố âm thanh phổ biến của Windows 10.
Có một vài cách khắc phục sự cố âm thanh Realtek bên dưới.
Một cách khắc phục tập trung vào việc vô hiệu hóa trình điều khiển WLAN Realtek, gỡ cài đặt và cài đặt lại phiên bản mới nhất ngay cả khi bạn đã cài đặt phiên bản mới nhất.
Đầu tiên, hãy truy cập trang web Realtek và tải xuống phiên bản áp dụng mới nhất cho hệ thống của bạn.
Nhấp chuột phải vào Start menu và chọn Device Manager và duyệt đến Realtek Wireless LAN. Nhấp chuột phải vào Uninstall.
Bây giờ hãy đến tập tin bạn đã tải xuống, giải nén thư mục, duyệt đến setup.exe và làm theo hướng dẫn. Bạn cần phải khởi động lại hệ thống của mình sau khi cài đặt.
Vô hiệu hóa cải tiến âm thanh
Tiếp theo là Windows 10 Audio Enhancement.
Cải tiến âm thanh được tích hợp sẵn các gói của Microsoft và bên thứ ba để đảm bảo phần cứng âm thanh cụ thể của hệ thống của bạn hoạt động hoàn hảo.
Ngoại trừ khi nó không có. Những cải tiến rất riêng này có thể gây ra sự cố âm thanh Windows 10 của bạn. May mắn thay, chúng cũng rất đơn giản để tắt.
Trong hộp bắt đầu tìm kiếm, nhập Sound và bấm vào tùy chọn Sound Control Panel.
Trong hộp mới mở ra, bấm chuột phải vào thiết bị mặc định và chọn Properties.
Nhấp vào tab Enhancements và đảm bảo chọn Disable all enhancements và Apply.
Khởi động lại dịch vụ âm thanh
Windows không chơi bóng luôn, và đôi khi, tất cả đều ở phía sau hậu trường.
Các dịch vụ âm thanh đôi khi có thể tự vô hiệu hóa một cách kỳ diệu, nhưng chúng ta có thể sử dụng chúng để bắt đầu âm thanh của bạn.
Trong hộp tìm kiếm menu Bắt đầu, nhập Services và nhấn Enter. Cuộn xuống Windows Audio.
Nếu dịch vụ đã bị dừng vì bất kỳ lý do gì, âm thanh hệ thống của bạn sẽ không hoạt động chính xác. Khởi động lại nó bằng cách nhấp đúp và chọn Start.
Trong khi bạn ở đây, hãy kiểm tra kỹ loại khởi động dịch vụ. Dịch vụ âm thanh phải được đặt thành Automatic theo mặc định.
Nếu đó là bất cứ điều gì khác không phảiAutomatic (delayed start), Manual hoặc Disabled – thay đổi lại chúng.
Dùng thử Audio Troubleshooter
Bạn cũng có thể sử dụng trình khắc phục sự cố âm thanh tích hợp, cho phép Windows 10 xác định và khắc phục các sự cố của chính nó.
Nếu trước đây, bạn đã sử dụng các trình khắc phục sự cố của Microsoft, bạn biết rằng họ không luôn luôn nắm bắt mọi thứ, nhưng nó có thể đáng để thử.
Đi tới Control Panel > Troubleshooting > Troubleshoot audio playback và làm theo hướng dẫn.
Xem thêm:
5 bước tiến hành cài Win cho máy tính chuẩn nhất
Internet hoặc WiFi bị ngắt kết nối sau khi máy thoát chế độ ngủ trong Windows 10
Phương pháp nhanh xử lý bàn phím không hoạt động trên Windows 10
Cách khắc phục lỗi “Thiết bị đang được sử dụng” trong Windows 10
Khắc Phục: Camera máy tính xách tay không hoạt động trong Windows 10
Leave a Reply
You must be logged in to post a comment.