Windows 10 là một hệ điều hành tuyệt vời với nhiều tính năng tuyệt vời, nhưng dường như một số người dùng đang gặp vấn đề với nó.
Người dùng đã báo cáo rằng bàn phím trên máy tính xách tay của họ không hoạt động trên Windows 10 và vì đây là một vấn đề lớn, hôm nay chúng tôi sẽ hướng dẫn bạn cách khắc phục.
Giải pháp 1 – Gỡ cài đặt trình điều khiển Synaptics
Windows 10 có một số vấn đề với trình điều khiển cũ và có vẻ như một trong những trình điều khiển đó là trình điều khiển Synaptics. Windows 10 không tương thích hoàn toàn với trình điều khiển này và điều đó có thể khiến bàn phím máy tính xách tay của bạn ngừng hoạt động sau khi cài đặt Windows 10.
Để khắc phục sự cố này, bạn cần gỡ cài đặt trình điều khiển Synaptics bằng cách thực hiện theo các bước sau:
- Nhấp chuột phải vào nút Start và chọn Device Manager từ menu.
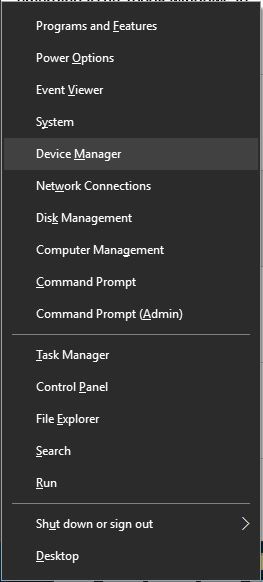
2. Khi Device Manager mở, bạn cần xác định vị trí trình điều khiển Synaptics driver, nhấp chuột phải vào nó và chọn Uninstall từ menu.
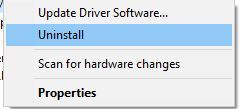
3. Nếu có thể, hãy check Delete the driver software for this device và nhấp vào OK.
4. Sau khi gỡ cài đặt trình điều khiển, khởi động lại PC của bạn.
Khi PC khởi động lại, trình điều khiển mặc định sẽ được cài đặt và bàn phím máy tính sẽ bắt đầu hoạt động bình thường.
Giải pháp 3 – Tắt khóa bộ lọc
Phím bộ lọc là một tính năng được thiết kế để bỏ qua các lần nhấn phím ngắn hoặc lặp đi lặp lại, và theo người dùng, tính năng này được bật theo mặc định trên máy tính xách tay của họ và điều đó gây ra sự cố với bàn phím.
Để khắc phục sự cố này, bạn cần tắt Khóa bộ lọc và bạn có thể làm điều đó bằng cách thực hiện theo các bước đơn giản sau:
- Chuyển đến Control Panel và mở Ease of Access Center.
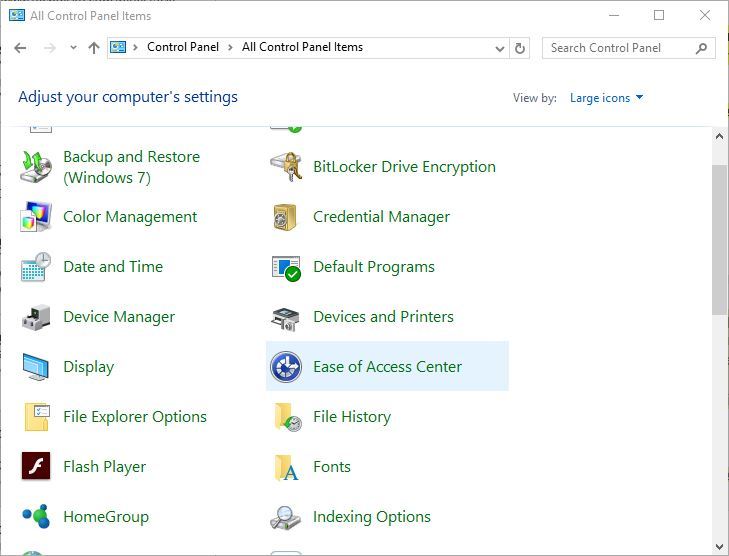
2. Cuộn xuống và chọn Make the keyboard easier to use.
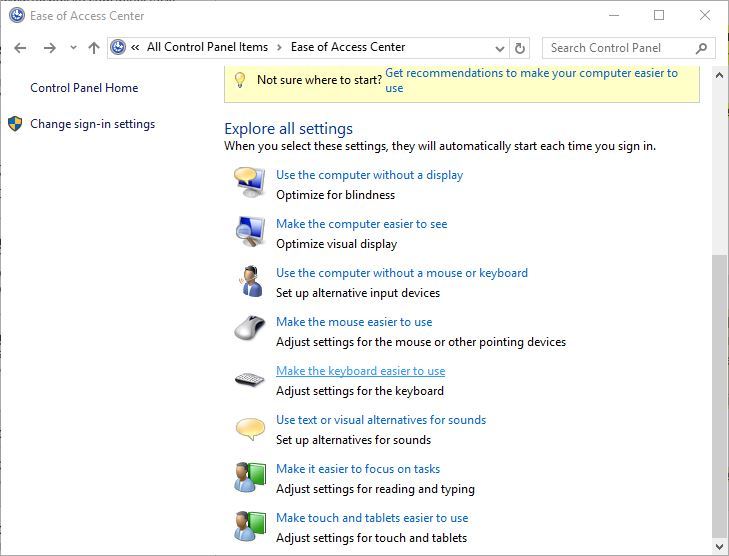
3. Cuộn xuống và định vị tùy chọn Filter Keys. Đảm bảo rằng tùy chọn Turn on Filter Keys không được chọn.
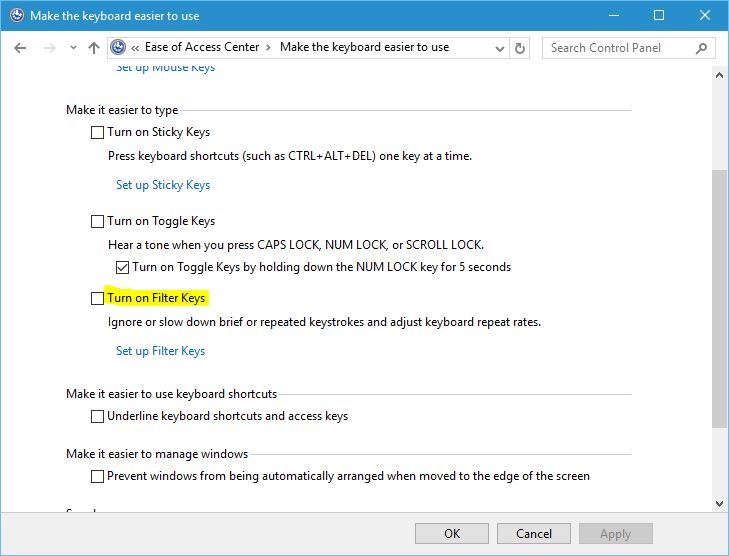
4. Sau khi tắt tùy chọn này, nhấp vào Áp dụng và OK để lưu các thay đổi.
Giải pháp 4 – Sử dụng phím tắt Windows + Space
Theo người dùng, họ chỉ gặp vấn đề với các phím cụ thể trên máy tính xách tay, nhưng họ có thể khắc phục vấn đề này một cách dễ dàng. Theo họ, bạn có thể khắc phục sự cố này chỉ bằng cách nhấn Windows Key + Space trên
bàn phím và tất cả các phím sẽ bắt đầu hoạt động.
Một vài người dùng báo cáo rằng giải pháp này hiệu quả với họ, vì vậy bạn có thể muốn dùng thử.
Ngoài ra còn có một phím tắt nữa được cho là đã khắc phục vấn đề này. Trên bàn phím, bạn sẽ thấy một phím có biểu tượng khóa và chữ fn bên trong nó.
Thông thường phím này là phím Esc, nhưng nó có thể là một phím khác tùy thuộc vào máy tính xách tay của bạn. Để khắc phục sự cố này, chỉ cần giữ phím Shift và nhấn phím có biểu tượng khóa trên đó và bàn phím máy tính xách tay của bạn sẽ bắt đầu hoạt động trở lại.
Giải pháp 5 – Cài đặt các bản cập nhật mới nhất
Microsoft liên tục cải tiến Windows 10 với các bản cập nhật mới và nếu bạn muốn khắc phục sự cố này, chúng tôi khuyên bạn nên sử dụng Windows Update và tải xuống các bản cập nhật mới nhất.
Điều này có vẻ như là một vấn đề lớn, do đó, nó rất có thể đã được sửa trong một trong các bản cập nhật Windows, vì vậy hãy đảm bảo cập nhật Windows 10 của bạn với các bản cập nhật mới nhất.
Giải pháp 6 – Sử dụng bàn phím USB
Đây chỉ là một cách giải quyết, nhưng nếu bạn không quản lý để khắc phục sự cố này trên máy tính xách tay của mình, bạn có thể muốn xem xét sử dụng bàn phím USB.
Đây là giải pháp tốt nhất, nhưng ít nhất nó sẽ cho phép bạn sử dụng máy tính xách tay bình thường cho đến khi bạn khắc phục được sự cố này.
Nói về bàn phím, bạn có thể quan tâm đến việc mua một cái mới để giải quyết một số vấn đề hoặc đơn giản là để thay đổi cái cũ. Trong trường hợp này, chúng tôi khuyên bạn nên kiểm tra danh sách bàn phím của chúng tôi cho người dùng Windows 10.
Nếu bàn phím máy tính xách tay của bạn không hoạt động trên Windows 10, hãy nhớ tắt Filter Keys và cập nhật tất cả các trình điều khiển. Nếu những giải pháp này không có tác dụng, hãy sử dụng bất kỳ giải pháp nào khác từ bài viết này.
Xem thêm:
5 bước tiến hành cài Win cho máy tính chuẩn nhất
Internet hoặc WiFi bị ngắt kết nối sau khi máy thoát chế độ ngủ trong Windows 10
Cách khắc phục lỗi “Thiết bị đang được sử dụng” trong Windows 10
Leave a Reply
You must be logged in to post a comment.