Tất cả chúng ta đều sử dụng WiFi trên máy tính Windows 10/8 để truy cập Internet. Nhưng nhiều lần, chúng tôi gặp phải các vấn đề khác nhau về việc sử dụng WiFi. Chúng tôi đã xem cách khắc phục hiệu suất WiFi kém, mạng WiFi hạn chế, dịch vụ WLAN AutoConfig không bắt đầu, v.v. Hôm nay, chúng tôi đang chia sẻ với bạn, cách khắc phục sự cố WiFi bị ngắt kết nối sau khi bạn tiếp tục từ chế độ Ngủ. Nếu bạn kết nối với mạng WiFi và bạn chuyển hệ thống của mình sang chế độ ngủ, sau khi thức dậy, hệ thống sẽ mất kết nối mạng WiFi.

Trong trường hợp này, sau khi tiếp tục từ chế độ ngủ, Windows sẽ hiển thị rằng các kết nối WiFi khả dụng, nhưng nó không tự động kết nối lại hoặc không kết nối trong khi ngủ.
Điều này sẽ ảnh hưởng đến trải nghiệm người dùng của bạn, nếu bạn dựa vào các quy trình nền chạy trên hệ thống của mình như tải xuống bằng Windows Store hoặc Trình quản lý tải xuống, v.v.
Internet hoặc WiFi bị ngắt kết nối hoặc không tự động kết nối lại.
Sử dụng Device Manager
1. Nhấn Windows Key + R và nhập devmgmt.msc trong hộp thoại Run để mở Trình quản lý thiết bị. 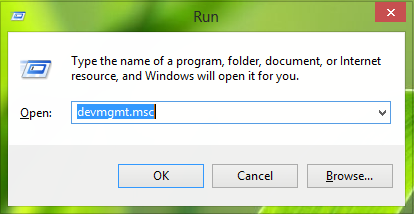
2. Trong cửa sổ Trình quản lý thiết bị, mở rộng Network Adapters và tìm trình điều khiển WiFi của bạn, nhấp chuột phải vào nó, chọn Properties.

3. Trong trang thuộc tính, chuyển sang tab Power Management và bỏ chọn tùy chọn. Allow the computer to turn off this device to save power. Nhấn OK.

Bây giờ bạn có thể đóng Trình quản lý thiết bị và khởi động lại máy để khắc phục sự cố.
Sử dụng Windows PowerShell
1. Chuyển đến Desktop, nhấp chuột phải và chọn New -> Shortcut. Trong cửa sổ Create Shortcut , dán lệnh này:
C:\Windows\System32\WindowsPowerShell\v1.0\powershell.exe restart-netadapter -InterfaceDescription '<WIRELESS ADAPTER NAME HERE>' -Confirm:$false
Thay thế ổ đĩa gốc hệ thống của bạn bằng C: và tên bộ điều hợp không dây mà bạn có thể nhận được từ cửa sổ Trình quản lý thiết bị được hiển thị trước đây trong bài viết này. Trong trường hợp của chúng tôi, bộ điều hợp mạng không dây là Intel(R) Pro/Wireless 3945ABG Network Connection, do đó lệnh trở thành:
C:\Windows\System32\WindowsPowerShell\v1.0\powershell.exe restart-netadapter -InterfaceDescription 'Intel(R) Pro/Wireless 3945ABG Network Connection' -Confirm:$false

Nhấn tiếp.
2. Tiếp tục, đặt tên phím tắt này như WiFi Reset và nhấp vào Finish.

3. Cuối cùng, nhấp chuột phải vào phím tắt để tạo và chọn Properties. Bấm Advanced và trong cửa sổ Advanced, chọn tùy chọn Run as administrator. Nhấp vào OK, sau đó Áp dụng, tiếp theo là OK.

Bạn có thể ghim phím tắt này vào Start Screen và nhấp đúp chuột ngay khi bạn gặp phải sự cố. Sau khi nhấp đúp, hãy để hệ thống thực hiện lệnh và khởi động lại máy. Điều này sẽ khắc phục vấn đề.
Hi vọng bài viết này hữu ích cho bạn.!
Leave a Reply
You must be logged in to post a comment.