Việc cài HĐH Windows cho máy tính ở thời điểm hiện tại đã dễ dàng hơn so với trước đây rất nhiều. Sau đây IT Sửa Máy Tính sẽ hướng dẫn bạn từng bước cách cài Win qua USB chuẩn nhất nhé.
Nếu cần sự trợ giúp, hãy liên hệ ngay đội ngũ IT sửa chữa tận nơi của chúng tôi.
BƯỚC 1: CHUẨN BỊ PHƯƠNG TIỆN CÀI WIN
Bạn cần chuẩn bị:
- Một thanh USB có dung lượng tối thiểu là 6G, đề xuất: 8G.
- Phần mềm tạo boot cho USB, chúng tôi đề xuất bạn đọc bài viết này để tham khảo những công cụ tốt nhất.
- File ISO tải từ trang web của Microsoft hoặc Đĩa CD có bản Windows cần cài đặt. Với bạn muốn cài đặt Win 10:
- Download File ISO Win 10 32bit
- Download File ISO Win 10 64bit
Bạn cần tìm hiểu sự khác nhau giữa HĐH Windows 32 bit và 64 bit, bấm đây,
Đối với máy tính đang ở Windows 7 hoặc Windows 8 cần nâng cấp lên Windows 10, ban cần tham khảo…
Cấu hình TỐI THIỂU để cài đặt Win 10
- Bộ vi xử lý: 1 gigahertz (GHz) hoặc SoC
- RAM: 1 gigabyte (GB) cho 32-bit or 2GB cho 64-bit
- Dung lượng ổ cứng: 16 GB cho HĐH 32 bit, 20 GB cho HĐH 64 bit
- Card đồ họa: DirectX 9 trở lên với trình điều khiển WDDM 1.0
- Display: 800×600
Xem thêm: Cách kiểm tra máy tính có chạy được Windows 10 hay không
BƯỚC 2: TẠO USB CÓ KHẢ NĂNG BOOT
Hiện tại có nhiều cách tạo boot cho nhiều thiết bị khác nhau để cài Win thông qua USB/CD/DVD. Sau đây chúng tôi sẽ giới thiệu cách thực hiện với phần mềm Rufus.
Rufus
Rufus là một tiện ích định dạng và tạo boot cho USB được phát triển và chia sẻ miễn phí. Ưu điểm của nó là nhỏ nhẹ, hỗ trợ được tất cả các HĐH từ Windows 7 trở lên. Ngoài ra Rufus cũng vượt trội so với các tiện ích tạo khác về thời gian tạo USB nhanh. Với Rufus việc cài win tại nhà sẽ dễ dàng hơn rấ nhiều.
Hướng dẫn chi tiết
Sau khi tải Rufus về, mở ứng dụng.
Chọn Device muốn cài đặt – tên USB của bạn.
Bây giờ, đi đến nút được tô sáng trong hình dưới đây. Thao tác này sẽ mở cửa sổ File Explorer để bạn xác định vị trí file ISO. Khi bạn đã tìm thấy nó, hãy chọn Open. Rufus sẽ tự động cập nhật thông tin cho bạn.

Kiểm tra Partition type được đặt thành MBR partition scheme for BIOS or UEFI-CSM, hệ thống tệp là NTFS và cluster size phải được đặt thành 4096 byte.
Cũng đảm bảo tùy chọn Create a bootable disk được chọn. Nó sẽ tự động được chọn khi bạn chọn file ISO của Windows 10.
Đặt volume label phù hợp, ví dụ: Windows 10 64-bit ISO, sau đó bạn có thể nhấn Start.
Rufus sẽ chăm sóc phần còn lại. Đi pha một tách cà phê, và quay lại sau khoảng 15 phút.
- Nếu bạn cần cài Windows 7 nhưng không muốn thông qua phần mềm của bên thứ 3, tất cả đã có giải pháp.
Làm chính xác theo những hướng dẫn ở trên, như vậy là bạn đã hoàn thành xuất sắc xong Bước 2. Sau đây chúng ta sẽ đến với một bước cực kì quan trọng trong quá trình cài Win, và cũng là một bước vô cùng lí thú…
BƯỚC 3: XÂM NHẬP VÀO BIOS/ BOOT OPTION
Bước 3 sẽ là một quá trình gồm 5 bước nhỏ, sau đây chúng ta sẽ đi qua từng giai đoạn nhỏ này:
- Lắp ổ USB có thể khởi động.
- Khởi động lại máy tính.
- Nhấn phím để mở BIOS hoặc Boot option.
- Chọn thiết bị USB hoặc bất kỳ ổ đĩa khởi động nào khác.
- Lưu và thoát.
Chúng tôi xin hướng dẫn bạn từng bước nhỏ:
Lắp ổ USB có thể khởi động
Lắp ổ USB có thể khởi động váo máy. USB này là cái chúng ta đã hoàn thành ở bước 2.
Khởi động lại máy tính
Cái này đơn giản.!
Nhấn phím để mở BIOS hoặc Boot option
Bạn cần nhanh tay, đặt gần bàn phím khi bật máy tính. Đảm bảo rằng màn hình đã được bật, nếu không bạn có thể bỏ lỡ quá trình để vào BIOS/Boot option.!
Điều xảy ra là một dòng văn bản ngắn gọn thường ở phía dưới màn hình, sẽ chỉ ra phím nào cần nhấn để khởi chạy màn hình BIOS.
Đây thường là phím Delete, nhưng cũng có thể là F1, F2, F12 hoặc một trong các phím chức năng khác.

Trong một số trường hợp, bạn có thể cần reset lại máy tính nếu quá trình tải Windows quá nhanh.
Chúng tôi khuyên bạn nên đợi Windows tải xong rồi khởi động lại, thay vì nhấn nút nguồn để reset, vì điều này có thể gây ra sự cố sau này.
Lưu ý rằng nếu bạn đặt mật khẩu trên BIOS, điều này sẽ được yêu cầu trước khi bạn có thể truy cập vào bất kỳ menu và tùy chọn nào.
Chọn thiết bị USB hoặc bất kỳ ổ đĩa khởi động nào khác
Khi bạn đã đăng nhập vào BIOS, bạn sẽ cần tìm menu Boot.
Tab Boot nằm trên menu chính của BIOS, nhưng nó cũng có thể là một menu phụ trong System Configuration. Nó được truy cập vào bằng cách điều hướng bằng các phím mũi tên trái / phải.
Không quan trọng là hệ thống của bạn sử dụng BIOS truyền thống hay UEFI (ở đây cách kiểm tra), menu Boot có thể được truy cập theo các cách tương tự.
Xem thêm nếu bạn muốn hiểu hơn về cấu hình máy tính của mình:
- Khám phá BIOS và tìm hiểu cách tận dụng tối đa.
- UEFI là gì và nó giúp máy của bạn an toàn hơn như thế nào!
- Cách chuyển đổi MBR sang GPT mà không mất dữ liệu trong Windows

Trong menu Boot order, dùng các phím mũi tên Lên, Xuống để di chuyển và nhấn Enter để chọn.
Điều này có thể mở ra một menu phụ mà bạn sẽ lại sử dụng các mũi tên để điều hướng và Enter để xác nhận lựa chọn ổ đĩa khởi động nào bạn muốn ưu tiên trước. Trong trường hợp của chúng ta là chiếc USB boot.
Lưu ý: Trong một số menu BIOS, có thể không có tùy chọn để chọn. Thay vào đó, các phím Page Up / Page Down sẽ được sử dụng để điều hướng.
Khi đã thay đổi ổ đĩa khởi động, bạn cần lưu thay đổi.!
Lưu và thoát
Bạn sẽ thấy một menu có nhãn Save and Exit.
Hãy điều hướng đến mục này và sử dụng các phím mũi tên và Enter để lưu các thay đổi.
Nhiều bo mạch chủ cung cấp một phím tắt cho lệnh này, thường là F10.
Khi hoàn thành bước này, máy tính sẽ khởi động lại, cho phép truy cập vào thiết bị khởi động mới.
BƯỚC 4: TIẾN TRÌNH TRÊN MÁY
Khi máy khởi động lại, nó sẽ boot vào phân vùng của USB cài Win, và cứ như tiến trình, chúng ta sẽ tiến hành các bước bên dưới.
Trong trường hợp này, chúng tôi sẽ cài đặt bản Win 10 Pro làm ví dụ. Win 7, 8, 8.1 và các phiên bản khác tiến hành tương tự.
Cài đặt ngôn ngữ, thời gian, bàn phím, sau đó nhấn Next

Nhấn Install now để bắt đầu quá trình máy tự cài đặt.
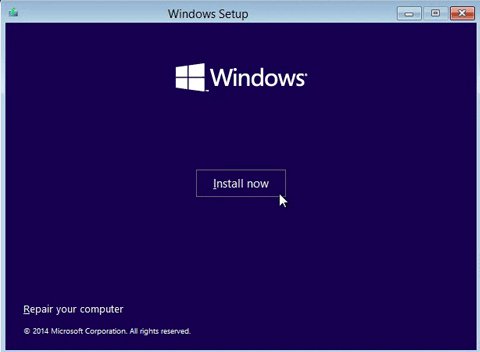
Nhập Key HĐH Win 10
Sau đó sẽ hiện ra bảng này, nếu bạn đã có key bản quyền,hãy điền vào sau đó nhấn Next. Nếu bạn chưa có, đừng lo lắng vì chúng ta có thể cập nhật sau, nhấn vào như mũi tên như trong hình.
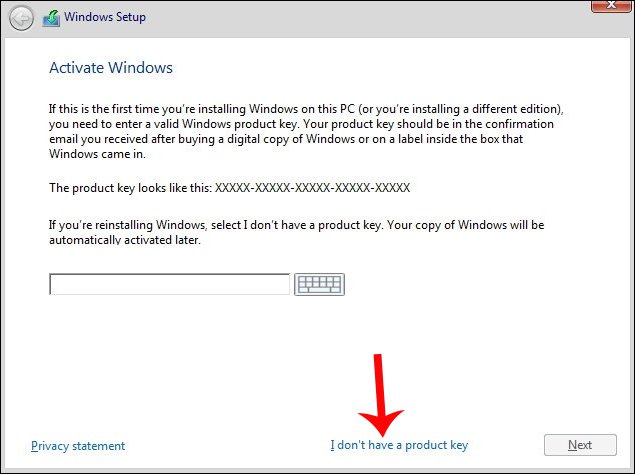
Lựa chọn phiên bản HĐH
Sẽ có các tùy chọn về phiên bản win 10 cho bạn như dưới hình. Ở đây chúng ta chọn bản Pro.
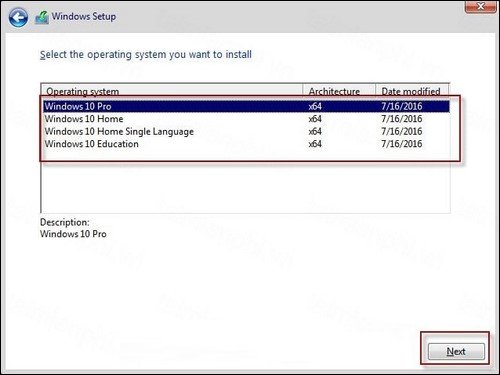
Đồng ý với điều khoản của Windows
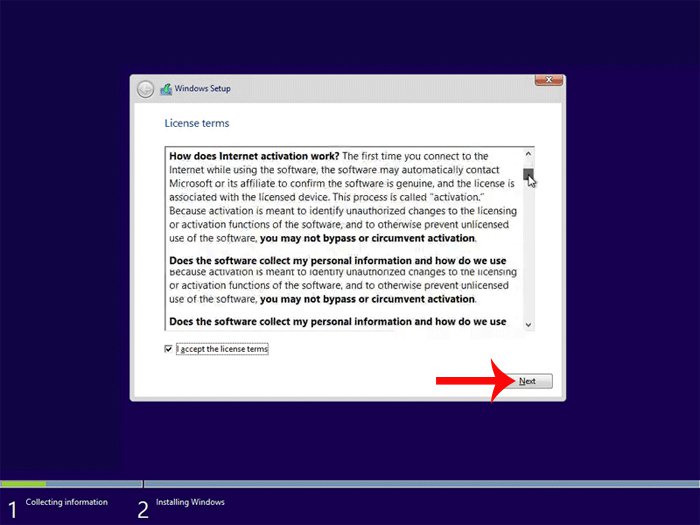
Tiếp theo bước này sẽ có 2 lựa chọn:
Upgrade: lựa chọn nếu bạn muốn nâng cấp từ HĐH cũ lên HĐH mới.
Custom: lựa chọn nếu bạn chọn cài đặt HĐH hoàn toàn mới.
Ở đây chúng ta sẽ chọn Custom.

Chọn ổ đĩa chứa HĐH
Chọn phân vùng ổ đĩa muốn cài Win, sau đó nhấn Format và nhấn Next. Lưu ý là phải chọn chính xác, nếu nhầm ổ đĩa là mất hết dữ liệu đó nha!
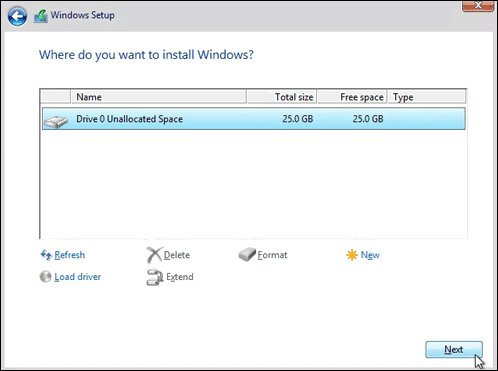
Chờ từ 20-30 phút để quá trình tự hoàn thành.
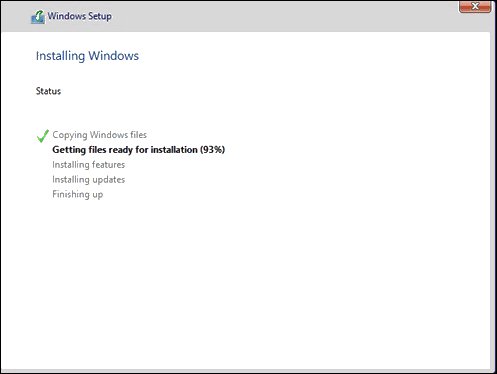
Chờ đợi…
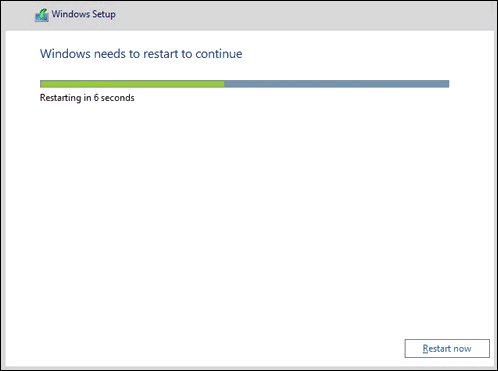
Chọn Use express setting để máy tự cài đặt cơ bản.
Chọn I own it để tiếp tục.

Điền thông tin nếu bạn muốn tạo tài khoản Microsoft.
Nhấn Skip this step nếu muốn bỏ qua bước này.
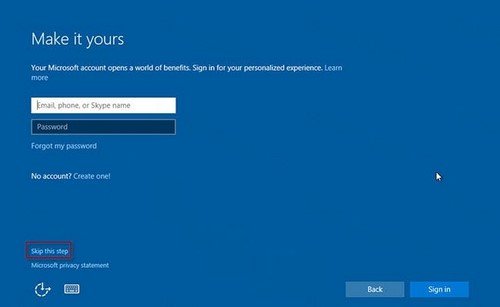
Tạo tài khoản đăng nhập để bảo mật tốt hơn.
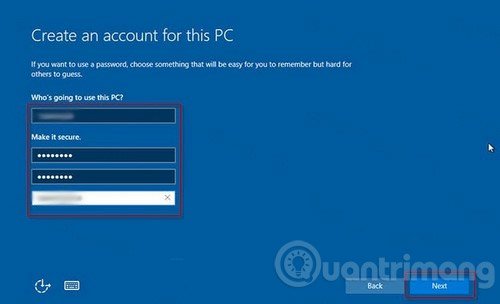
Chọn trợ lí ảo Cortana
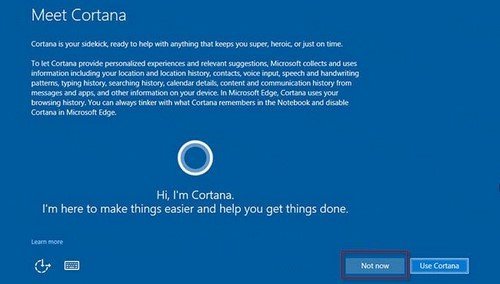
Windows sẽ tự động thiết lập những cài đặt đã chọn.
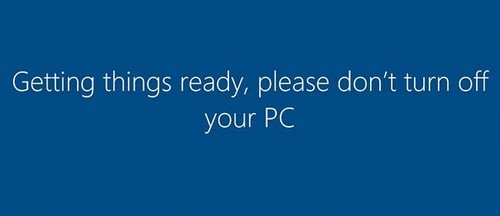
Kết thúc quá trình cài Win 10
Khi quá trình cập nhật cài đặt đã hoàn thành, máy sẽ tự vào giao diện chính màn hình, tới đây mọi thứ xem như đã hoàn thành.
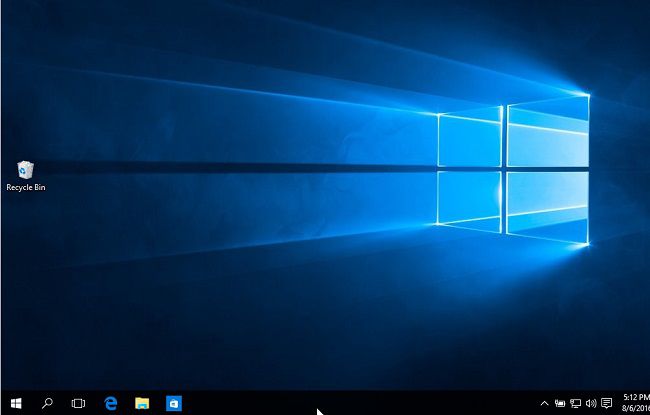
Cài Driver cho Win 10
Việc còn lại là chờ khoảng 10-20 phút để máy tự cập nhật Driver, điều kiện là máy phải vào được mạng.
Cách cài Diver cho máy bạn có thể xem thêm ở đây: 3 Cách cài đặt Driver dễ nhất cho Windows 10
BƯỚC 5: KHẮC PHỤC VẤN ĐỀ (nếu có)
Nếu các bạn đã thực hiện đúng hướng dẫn như các bước ở trên, chúng tôi cam kết rằng 90% bạn sẽ thực hiện cập nhật bản Windows mới cho máy của mình thành công.
Tuy nhiên không phải lúc nào mọi bước đều diễn ra suôn sẻ, một lỗi nhỏ nào đó đều có thể khiến cả quá trình bị dừng lại. Sau đây chúng tôi sẽ hướng dẫn cách các bạn có thể khắc phục những lỗi hay xảy ra nhất trong quá trình cài Win.
Giải pháp nếu bạn chưa tắt Secure Boot, xem tại đây
Hoặc thử một giải pháp toàn diện hơn.

Leave a Reply
You must be logged in to post a comment.