Có vẻ như các sự cố liên quan đến âm thanh là một trong số những vấn đề lớn nhất của Windows 10. Và một trong những vấn đề phổ biến nhất là lỗi “Thiết bị đang được sử dụng”.
Theo Microsoft, lỗi này khá phổ biến trong các bản dựng Insider mới, nhưng bạn cũng có thể phải đối mặt với nó trong các phiên bản ổn định. Tuy nhiên, vẫn chưa có cách giải quyết chính thức.
Vì vậy, trong khi nhóm phát triển đang điều tra vấn đề, chúng tôi sẽ cố gắng tự khắc phục sự cố.
Giải pháp 1 – Sử dụng Trình khắc phục sự cố âm thanh
Điều đầu tiên chúng tôi sẽ thử cũng là điều đơn giản nhất. Chúng tôi sẽ để công cụ xử lý sự cố riêng của Windows 10 thử và giải quyết vấn đề cho chúng tôi. Vì công cụ này có thể được sử dụng để xử lý tất cả các loại vấn đề, nên có lẽ nó cũng sẽ hữu ích với “Thiết bị đang được sử dụng”.
Dưới đây, cách thức chạy Windows 10 Công cụ xử lý sự cố tích hợp trong Windows 10:
- Mở ứng dụng Settings và đi đến phần Update & Security.
- Chọn Troubleshoot từ menu bên trái.
- Chọn Playing Audio từ khung bên phải và nhấp vào Run the troubleshooter.
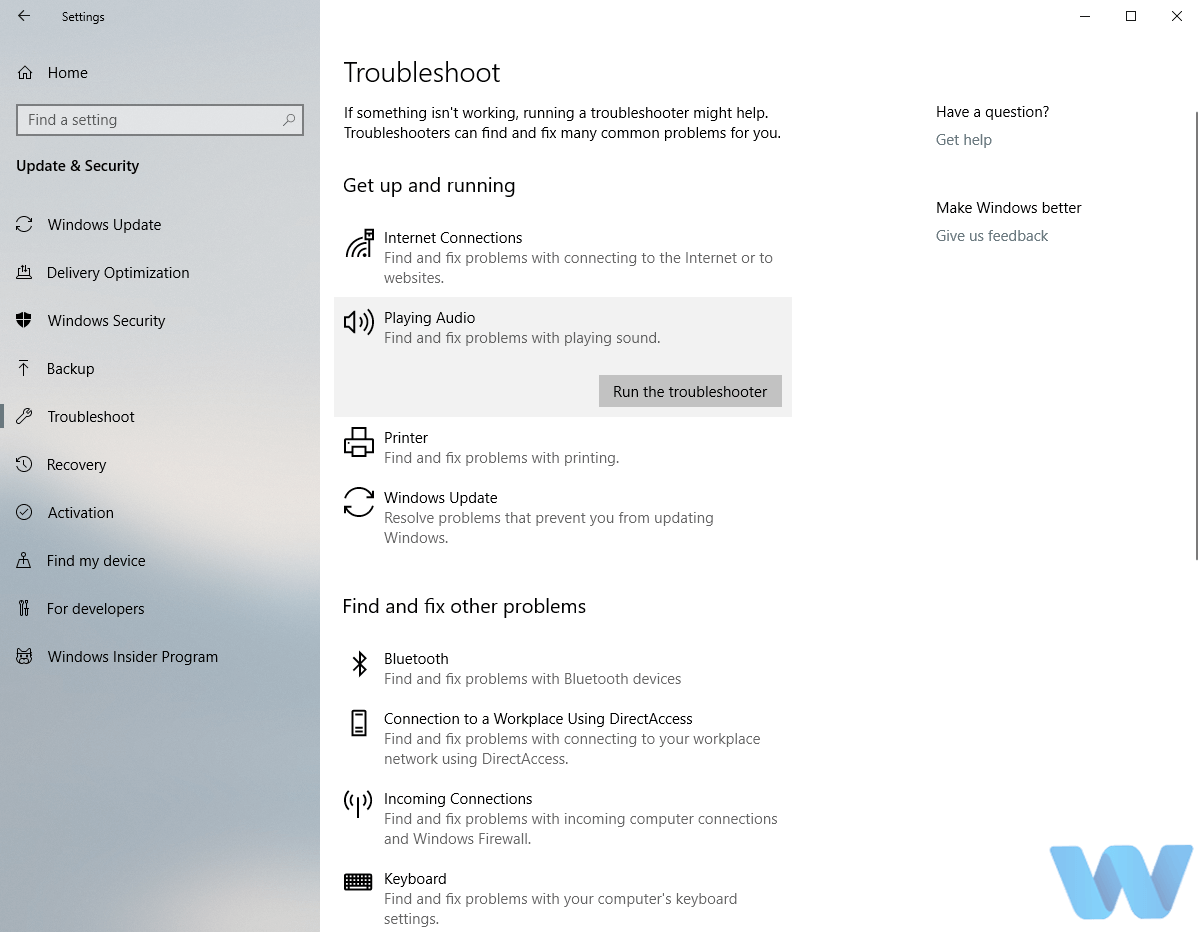
- Làm theo các hướng dẫn trên màn hình để hoàn thành trình khắc phục sự cố.
Giải pháp 2 – Khởi động lại dịch vụ Audio
Theo Microsoft, khởi động lại dịch vụ Audio có lẽ là giải pháp hiệu quả nhất cho vấn đề này. Vì vậy, đó chính xác là những gì chúng tôi sẽ làm bây giờ.
Để khởi động lại dịch vụ Audio trong Windows 10, hãy làm như sau:
- Đi tới Tìm kiếm, nhập services.msc và mở Services.
- Tìm Windows Audio từ danh sách các dịch vụ
- Nhấp chuột phải vào nó và chọn Khởi động lại.
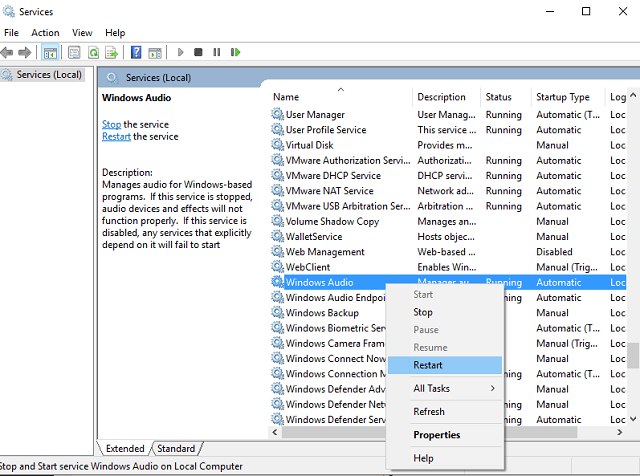
- Đợi dịch vụ Restart.
Giải pháp 3 – Quay lại trình điều khiển USB cũ
Mặt khác, có thể bạn đã cài đặt trình điều khiển bị lỗi và đó là điều mà LỚP gây ra cho lỗi “Thiết bị đang được sử dụng”.
Nếu bạn nghi ngờ đó có thể là trường hợp, hãy tiếp tục và quay lại trình điều khiển âm thanh hiện tại. Và đây, cách làm thế nào để làm điều đó:
- Nhấp chuột phải vào Start và mở Device Manager.
- Điều hướng đến Sound, video, and game controllers.
- Nhấp chuột phải vào thiết bị âm thanh của bạn và mở Properties.
- Mở tab Driver.
- Nhấp vào Roll Back Drive.
- Đợi cho đến khi thủ tục kết thúc và khởi động lại PC.
Bây giờ, hãy kiểm tra xem bạn có thể nghe thấy âm thanh từ máy tính của bạn không. Nếu lời khuyên của Microsoft chính xác, vấn đề của bạn sẽ được khắc phục ngay bây giờ. Tuy nhiên, nếu sự cố vẫn còn, bạn nên viết bài viết của chúng tôi về các sự cố âm thanh trong Windows 10, để biết thêm các giải pháp.
Nếu bạn đã thử mọi thứ chúng tôi đã nói với bạn trong bài viết này, hãy cho chúng tôi biết về kết quả của bạn trong các bình luận. Ngoài ra, nếu bạn biết về một số cách giải quyết khác mà chúng tôi đã liệt kê ở đây, xin vui lòng đừng ngại viết nó xuống bên dưới.
Xem thêm:
Máy tính bị quá nóng và hướng dẫn cách xử lí
Leave a Reply
You must be logged in to post a comment.