Lỗi bàn phím và chuột không phải là hiế gặp, đặc biệt là với việc sử dụng thường xuyên. Nếu bàn phím hoặc chuột của bạn đã ngừng hoạt động trên PC Windows 10, đây là một vài bước bạn có thể làm theo để giải quyết vấn đề.
Kiểm tra phần cứng
Không cần phải nói rằng bạn nên kiểm tra kỹ phần cứng của bạn trước khi làm bất cứ điều gì khác.
Bắt đầu bằng cách kiểm tra cẩn thận tất cả các kết nối thiết bị của bạn. Nếu bàn phím hoặc chuột của bạn được cắm đúng cách, hãy thử chuyển đổi chúng sang cổng USB khác. Nếu bạn sử dụng máy tính xách tay, hãy chắc chắn rằng bạn đã vô tình vô hiệu hóa bàn phím hoặc chuột bằng các phím chức năng ở trên cùng.
Nếu bạn có bàn phím hoặc chuột không dây, hãy kiểm tra xem pin có đủ sạc để hoạt động chính xác không. Chuyển sang một giải pháp thay thế có dây để kiểm tra kỹ vấn đề với chính phần cứng.
Cuối cùng, hãy thử bàn phím hoặc chuột trên PC khác hoặc thử bàn phím hoặc chuột thay thế. Trong cả hai trường hợp, nếu bàn phím hoặc chuột của bạn hoạt động (hoặc các lựa chọn thay thế hoạt động thay thế), thì bạn có thể giả sử vấn đề xảy ra với PC của bạn.
Kiểm tra Windows cho phần mềm độc hại
Phần mềm độc hại đôi khi có thể đóng vai trò ngăn bạn sử dụng bàn phím hoặc chuột trong Windows 10. Một phần mềm độc hại vô hiệu hóa các thiết bị này sẽ làm tê liệt khả năng sử dụng PC của bạn.
Nếu đó là trường hợp khác, bạn sẽ phải buộc Windows quét phần mềm độc hại. Bạn có thể sử dụng phần mềm chống vi-rút của riêng bạn để thực hiện việc này, sử dụng đĩa khởi động chống vi-rút hoặc quét khởi động để tiến hành kiểm tra.
Bạn có thể lên lịch quét khởi động bằng Windows Defender. Điều này sẽ quét các ổ đĩa của bạn và loại bỏ bất kỳ phần mềm độc hại mà nó phát hiện. Bạn có thể cần phải khởi động vào Chế độ an toàn của Windows để thực hiện việc này trước tiên nếu việc lây nhiễm ngăn bạn kiểm soát PC của bạn.
Để bắt đầu, hãy truy cập menu cài đặt Windows của bạn bằng cách nhấp chuột phải vào nút menu Bắt đầu của Windows và nhấp vào nút Cài đặt cài đặt.
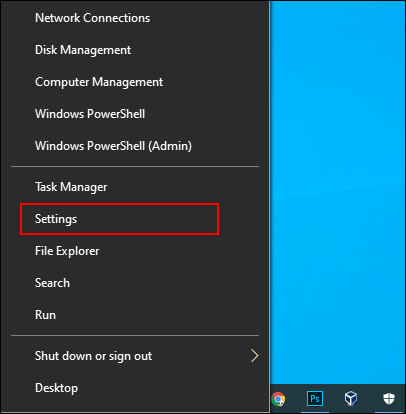 ++
++
Từ đây, bấm Cập nhật & Bảo mật> Bảo mật Windows> Bảo vệ chống vi-rút và đe dọa.
Chạm vào Tùy chọn Quét Quét vào bên dưới nút Trung tâm Quét nhanh Quét trung tâm.
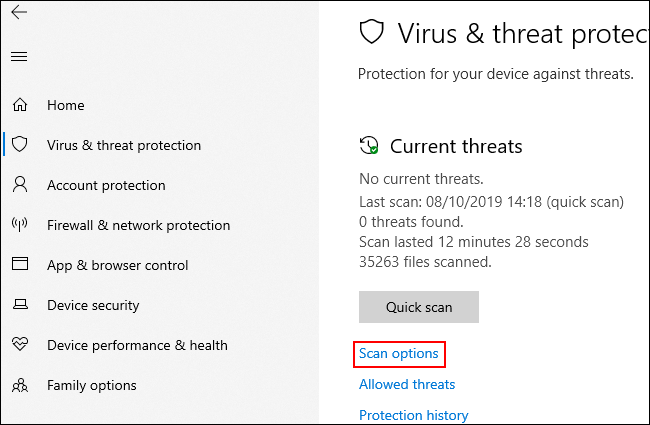
Trong menu Bảo vệ chống vi-rút và đe dọa, bấm Tùy chọn quét
Trong menu Tùy chọn Quét Quét, hãy chọn tùy chọn Quét quét Windows Windows Defender Offline.
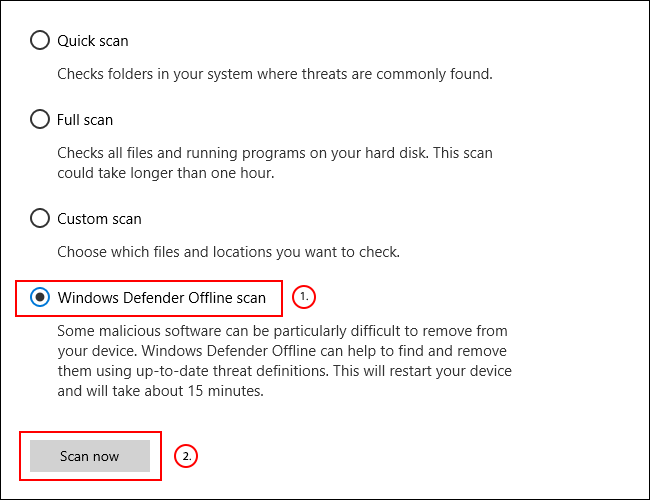
Nhấp vào Quét Quét ngay bây giờ để bắt đầu quá trình.
Chọn Windows Defender Quét ngoại tuyến, sau đó bấm Quét ngay
Windows sẽ khởi động lại và bắt đầu quét sâu PC của bạn. Quá trình này có thể mất một thời gian để hoàn thành. Sau khi thực hiện xong, mọi phần mềm độc hại được phát hiện trên PC của bạn sẽ tự động được xóa.
Sau đó, bạn có thể kiểm tra lịch sử quét của mình bằng cách nhấp vào Lịch sử bảo vệ của Cameron trong menu Virus Virus & Threat Protection.
Cài đặt lại mạnh mẽ Trình điều khiển bàn phím và chuột
Windows tự động xử lý các trình điều khiển cho bàn phím và chuột của bạn, nhưng buộc Windows phải cài đặt lại các trình điều khiển này đôi khi có thể giải quyết mọi vấn đề ngăn chúng hoạt động chính xác.
Để cài đặt lại trình điều khiển bàn phím và chuột của bạn, nhấp chuột phải vào nút menu Bắt đầu của Windows và chọn tùy chọn Trình quản lý thiết bị trên đường.
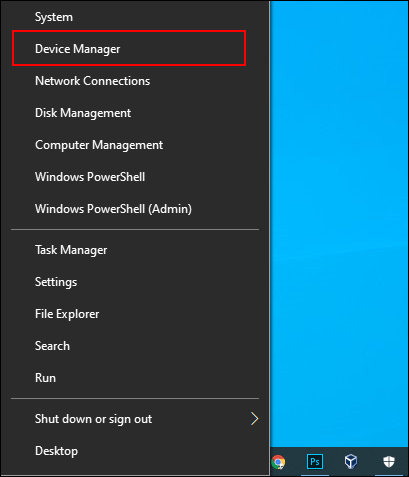
Trình quản lý thiết bị Windows liệt kê tất cả các thiết bị được gắn vào PC của bạn, cả bên trong và bên ngoài. Bàn phím của bạn sẽ được liệt kê trong danh mục Bàn phím của Nhóm, trong khi chuột của bạn sẽ được liệt kê trong danh mục Chuột và các Thiết bị trỏ khác.
Để buộc Windows cài đặt lại trình điều khiển cho các thiết bị này, hãy nhấp vào mũi tên bên cạnh mỗi danh mục này để mở rộng chúng. Nhấp chuột phải vào thiết bị của bạn và sau đó nhấp vào tùy chọn Gỡ cài đặt thiết bị xóa.
Có lẽ tốt nhất là làm điều này với bàn phím của bạn trước và chuột thứ hai, vì bạn sẽ mất quyền truy cập vào thiết bị cho đến khi bạn khởi động lại.

Xác nhận bạn muốn gỡ cài đặt thiết bị bằng cách nhấp vào nút Gỡ cài đặt trên máy tính trong hộp thoại bật lên xác nhận.
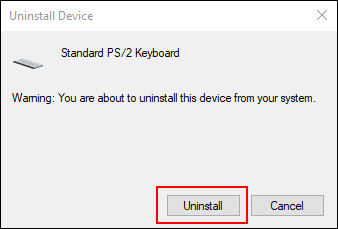
Như chúng tôi đã đề cập, một khi quá trình cài đặt bắt đầu, các thiết bị này có thể sẽ ngừng hoạt động cho đến khi bạn khởi động lại.
Nhấn nút nguồn của bạn để bắt đầu quá trình tắt máy hoặc khởi động lại. Sau khi khởi động lại, trình điều khiển bàn phím và chuột sẽ tự động cài đặt lại.
Trong trường hợp khẩn cấp, hãy sử dụng tùy chọn trợ năng của Windows
Nếu bạn có thể ngay lập tức giải quyết vấn đề với bàn phím hoặc chuột, bạn có thể chuyển sang sử dụng các tùy chọn trợ năng tích hợp trong Windows. Chúng chỉ hoạt động nếu bạn có chuột làm việc hoặc bàn phím làm việc có sẵn cho bạn.
Kích hoạt MouseKeys
Với bàn phím hoạt động nhưng chuột bị hỏng, bạn có thể chuyển sang sử dụng MouseKeys. Tính năng trợ năng này cho phép bạn di chuyển con trỏ chuột bằng các phím số trên bàn phím.
Để bật nó, hãy truy cập cài đặt Windows của bạn bằng cách nhấp chuột phải vào Menu Bắt đầu và nhấp vào Cài đặt của mạng. Từ đây, nhấp vào Dễ truy cập> Chuột và sau đó nhấp vào thanh trượt đến vị trí của On On On để bật MouseKeys.
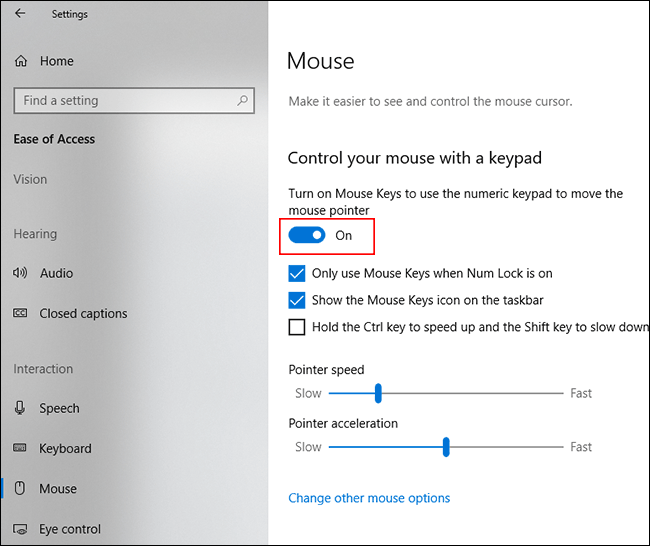
Bây giờ bạn có thể sử dụng các phím số của mình để di chuyển
con trỏ của bạn. Ví dụ: số Số 8 8 sẽ di chuyển con trỏ chuột của bạn lên, Cách 2 số sẽ di chuyển nó xuống, v.v.
Kích hoạt bàn phím trên màn hình
Một tính năng trợ năng hữu ích khác trong Windows 10 là bàn phím trên màn hình. Nếu bàn phím của bạn đang hoạt động, nhưng bạn có quyền truy cập chuột (hoặc màn hình của bạn được kích hoạt cảm ứng), bạn có thể sử dụng tính năng này thay thế như một giải pháp ngắn hạn.
Để dễ dàng truy cập vào bàn phím trên màn hình, nhấp chuột phải vào thanh tác vụ Windows của bạn và nhấp vào Nút Hiển thị Bàn phím cảm ứng.
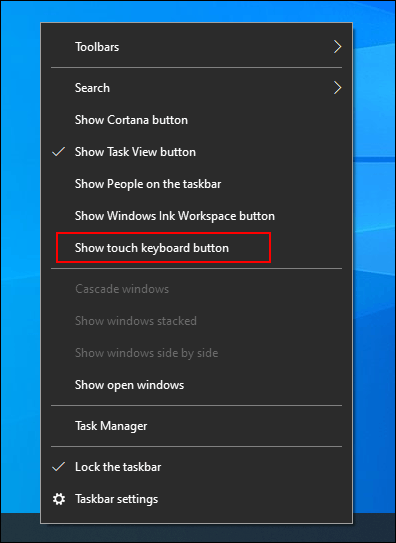
Điều này sẽ hiển thị một biểu tượng trong khu vực thông báo trên thanh tác vụ mà bạn có thể nhấn để dễ dàng hiển thị hoặc ẩn bàn phím trên màn hình.
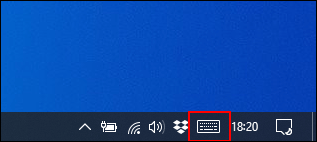
Với tùy chọn này được bật, nhấp vào nó sẽ hiển thị bàn phím trên màn hình để lấp đầy nửa dưới màn hình của bạn.
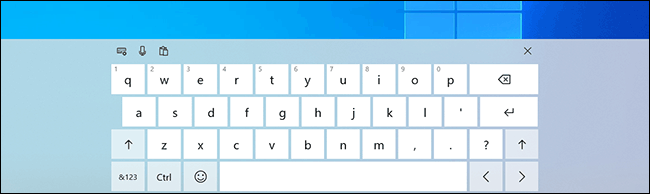
Nó sẽ dễ sử dụng hơn trên các thiết bị màn hình cảm ứng, nhưng nếu bạn có một con chuột đang hoạt động, chỉ cần nhấp vào từng phím để nó phản hồi như bàn phím thông thường của bạn.
Để đóng bàn phím, nhấp vào nút X X ở phía trên bên phải.
Leave a Reply
You must be logged in to post a comment.