Một số người dùng đã báo cáo rằng camera trên máy tính xách tay của họ không hoạt động sau khi nâng cấp lên Windows 10. May mắn thay, chúng tôi có một số giải pháp cho vấn đề này và tôi hy vọng chúng sẽ hữu ích cho bạn, nếu bạn cũng gặp phải vấn đề này.
1. Tải lại BIOS mặc định
Điều đầu tiên chúng tôi sẽ thử là tải mặc định BIOS, bởi vì nếu có gì đó bị rối trong BIOS của bạn, một số thiết bị, bao gồm cả máy ảnh không thể hoạt động. Để tải Mặc định BIOS, hãy làm theo các bước sau:
- Khởi động lại máy tính
- Trong lần khởi động tiếp theo, hãy nhập cài đặt BIOS (bạn có thể làm điều đó thường bằng cách nhấn Del, nhưng nó phụ thuộc vào máy tính)
- Tìm tùy chọn Mặc định tải BIOS và nhấn Enter (Nó thường ở tab Thoát, nhưng nếu BIOS của bạn khác, hãy tìm nó trên các tab khác)
- Bây giờ hãy đăng nhập lại vào máy tính của bạn và xem camera có hoạt động không
2. Cài đặt lại trình điều khiển
Điều tiếp theo chúng ta sẽ thử, và có lẽ là giải pháp rõ ràng nhất từ bài viết này, là cài đặt lại trình điều khiển máy ảnh trên máy tính của bạn. Trong trường hợp bạn không chắc chắn làm thế nào để làm điều đó, hãy làm như sau:
- Đi tới Tìm kiếm, nhập device manager và mở Device manager
- Mở rộng phần thiết bị hình ảnh và nhấp chuột phải vào camera.
- Chọn Update driver software và nếu có bất kỳ cập nhật nào, hãy để trình cài đặt hoàn tất cập nhật
- Khởi động lại máy tính và kiểm tra xem camera có hoạt động không
Bạn cũng có thể truy cập trang web của nhà sản xuất máy tính xách tay của bạn và tìm kiếm trình điều khiển cho máy ảnh.
3. Đăng ký chỉnh sửa
Điều tiếp theo chúng tôi sẽ cố gắng là loại bỏ các tệp LowerFilters và UpperFilters khỏi registry, để làm cho thiết bị hình ảnh của bạn hoạt động. Đây chính xác những gì bạn cần làm:
- Khởi động lại máy tính và vào Safe Mode
- Điều hướng đến C: \ windows \ system32 \ driver và đổi tên tệp lvmvdrv.sys thành lvmvdrv.sys.backup (nếu không có tệp nào như vậy, thì tốt thôi, chỉ cần chuyển sang bước tiếp theo)
- Bây giờ, hãy mở Registry Editor (Đi đến Tìm kiếm, nhập regedit và nhấn Enter) và điều hướng đến đường dẫn sau:
HKEY_LOCAL_MACHINE\SYSTEM\CurrentControlSet\Control\Class\{6BDD1FC6-810F-11D0-BEC7-08002BE2092F} - Điều đầu tiên trước tiên, tạo một bản sao lưu của thư mục Registry đó. Nhấp chuột phải vào {6BDD1FC6-810F-11D0-BEC7-08002BE2092F}, chọn Export và lưu nó vào vị trí an toàn.
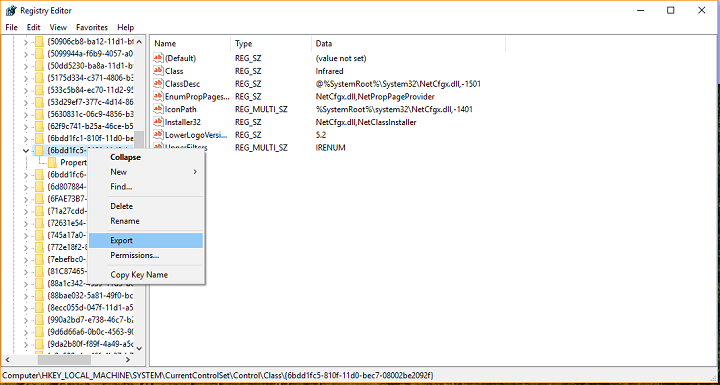
- Bây giờ khi chúng tôi tạo một bản sao lưu của thư mục đăng ký này, nhấp chuột phải vào LowerFilters hoặc UpperFilters ở phía bên phải của màn hình và xóa nó (trong trường hợp của tôi, tôi không có LowerFilters, chỉ là Upperfilters, vì vậy tôi đã xóa Upperfilters).
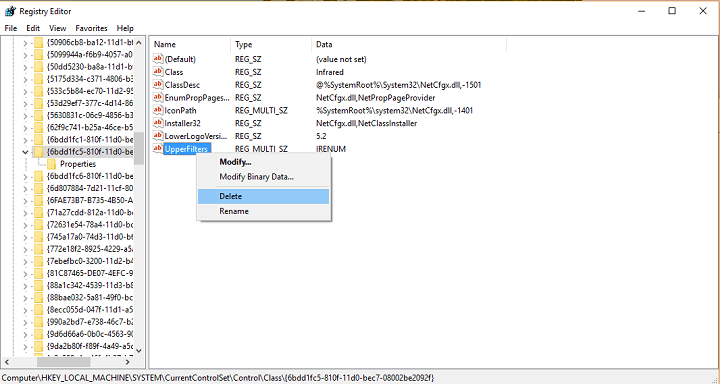
- Khởi động lại hệ thống của bạn và kiểm tra xem máy ảnh của bạn có hoạt động không (nếu có sự cố, bạn có bản sao lưu của thư mục đăng ký, vì vậy chỉ cần mở nó và nó sẽ tải các giá trị đăng ký mặc định)
4. Cài đặt lại Windows 10
Nếu không có gì khác giúp ích và bạn thực sự cần sử dụng máy ảnh của mình, bạn có thể thử cài đặt lại hệ điều hành Windows 10 của mình.
Nhưng trước khi bạn làm bất cứ điều gì, hãy tạo một bản sao lưu các tệp của bạn, bởi vì nếu không, nếu bạn mắc lỗi, bạn sẽ mất tất cả. Tất nhiên, các tùy chọn thiết lập lại Windows 10 cung cấp cho bạn một tùy chọn để chọn xem bạn có muốn xóa tất cả các tệp của mình hay không, nhưng sự chắc chắn thêm sẽ giành chiến thắng.
Nếu bạn không chắc chắn cách đặt lại Windows 10, hãy truy cập Settings>Update and Recovery>Recovery và đi tới Reset this PC.
Điều đó, tôi hy vọng những giải pháp này đã giúp bạn giải quyết vấn đề camera trên laptop. Nếu bạn có bất kỳ ý kiến, câu hỏi và đề xuất, xin vui lòng tiếp cận với phần bình luận, bên dưới.
Xem thêm:
5 bước tiến hành cài Win cho máy tính chuẩn nhất
Máy tính bị quá nóng và hướng dẫn cách xử lí
Cách khắc phục lỗi “Thiết bị đang được sử dụng” trong Windows 10
5 giải pháp giúp khắc phục chuột laptop bị loạn đơn giản nhất
Leave a Reply
You must be logged in to post a comment.