Boot Camp cho phép bạn chạy Windows 10 trên máy Mac. Đây là cách sử dụng nó.
Đôi khi, bạn chỉ cần Windows.
Đó không phải là điều mà Apple muốn thừa nhận, và phần lớn MacOS đã thực hiện một công việc đáng ngưỡng mộ để theo kịp người anh em kém phong cách và tiện dụng hơn của mình, nhưng đôi khi bạn chỉ cần truy cập vào máy tính chạy Windows 10, cho dù đó là để chạy một ứng dụng nào đó hoặc chơi trò chơi yêu thích của bạn.
Rất may, như Apple đã từng nói, ở đó, có một ứng dụng cho điều đó.
Giải pháp tùy chỉnh Apple Apple được gọi là Boot Camp, và đó là cách dễ nhất để tải Windows trên máy Mac của bạn mà không cần dùng đến các nghi thức đen tối và phép thuật eldritch.
Vì vậy, đây là cách cài đặt Windows 10 trên máy Mac với sự nguy hiểm tối thiểu.
Bước 1: Xác nhận các yêu cầu của máy Mac
Trước khi bắt đầu, hãy đảm bảo máy Mac của bạn có dung lượng đĩa trống và phần cứng cần thiết để xử lý cài đặt Windows thông qua Boot Camp.
Cũng như vậy, đảm bảo tất cả các bản cập nhật mới nhất được hoàn thành trước khi bạn bắt đầu.
Đầu tiên, quá trình cài đặt yêu cầu máy Mac dựa trên Intel từ 2012-2015 trở lên (xem trang hỗ trợ Apple Apple để biết thêm thông tin).
Nếu bạn đang chạy một máy Mac cũ, bạn cũng sẽ cần một ổ USB ngoài trống có khả năng chứa tới 16GB dữ liệu (đây là những mục yêu thích của chúng tôi); nếu máy Mac của bạn từ năm 2015 trở lên (hoặc bạn sử dụng máy Mac Pro 2013), bạn đã giành được một chiếc USB.
Bạn có thể kết nối ổ cứng khi chuẩn bị nếu nó chưa được kết nối.
Thứ hai, máy Mac mà bạn định sử dụng để cài đặt cần có ít nhất 64GB dung lượng đĩa trống trên ổ đĩa khởi động (mặc dù Apple khuyên bạn nên có 128GB để có được trải nghiệm tốt nhất trên mạng).
Hầu hết các thiết bị Mac từ năm 2012 trở đi sẽ hoạt động, nhưng MacBook từ trước năm 2015 dường như không có đủ dung lượng. Apple cung cấp danh sách các yêu cầu hệ thống tiện dụng cho các mẫu máy Mac khác nhau, chi tiết phiên bản Boot Camp mà hệ thống của bạn yêu cầu để hoàn tất cài đặt Windows.
Lưu ý rằng nếu bạn sử dụng iMac Pro hoặc Mac Pro với bộ nhớ 128GB (hoặc nhiều hơn), đĩa khởi động của bạn phải có ít nhất dung lượng trống như máy Mac của bạn có RAM.
Bước 2: Mua một bản sao Windows
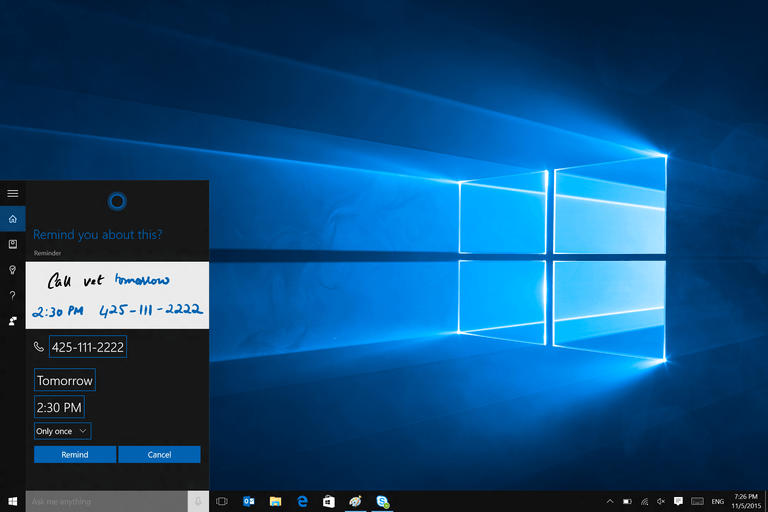
May mắn thay, có được Windows 10 chưa bao giờ dễ dàng hơn thế: chỉ cần vào Windows Store.
Bạn có thể chọn mua một bản sao kỹ thuật số mà bạn sẽ cần tải xuống (và sau đó tải xuống công cụ này để tạo hình ảnh đĩa Windows 10) hoặc bạn có thể mua ổ đĩa flash Windows 10 mà Microsoft sẽ gửi cho bạn.
Nếu được cung cấp tùy chọn, luôn chọn tệp ISO, tệp này có sẵn để tải xuống ngay cả khi bạn đã mua phiên bản vật lý của Windows 10: Tùy chọn ổ đĩa flash có xu hướng tốn thời gian và không cần thiết, và chỉ nên được sử dụng nếu bạn có khả năng tương thích vấn đề với một tải về.
Bước 3: Mở Boot Camp
Giờ đây, bạn đã có một ổ đĩa cài đặt cho Windows 10, đã đến lúc mở MacOS Boot Camp Assistant.
Để thực hiện việc này, chỉ cần nhấp vào Go –> Tiện ích trong thanh menu Mac của bạn, sau đó mở Boot Camp Assistant từ danh sách.
Khi ứng dụng mở ra, màn hình giới thiệu sẽ cung cấp thông tin về ứng dụng và cũng đề nghị tạo bản sao lưu dữ liệu của bạn trước khi tiếp tục cài đặt Windows – chúng tôi khuyên bạn nên làm điều này.
Nhấp vào Tiếp tục để chuyển sang màn hình tiếp theo.
Bây giờ đã đến lúc bắt đầu cài đặt Windows. Bạn sẽ phải chọn vị trí của tệp ISO của Windows – bấm Chọn để tìm tệp. Bạn cũng nên quyết định kích thước phân vùng Windows trên ổ đĩa trong Mac của bạn.
Hãy nhớ rằng nó cần tối thiểu 64GB (mặc dù Apple khuyến nghị 128GB nếu bạn có thể dự phòng nhiều như vậy). Hãy chọn một cách khôn ngoan, vì bạn đã thắng được có thể thay đổi điều này sau khi bạn cài đặt Windows, sau đó bấm Cài đặt. Boot Camp Assistant giờ đây sẽ hoạt động khi tạo phân vùng Windows và tải xuống phần mềm hỗ trợ Windows.
Bước 4: Định dạng phân vùng Windows
Sau khi trình điều khiển hoàn tất cài đặt, bước tiếp theo là định dạng phân vùng Boot Camp để nó có thể cài đặt Windows chính xác. Khi Boot Camp Assistant đã hoàn thành việc tạo phân vùng, nó sẽ hỏi mật khẩu quản trị viên của bạn, sau đó khởi động lại máy Mac của bạn và tải trình cài đặt Windows. Thực hiện theo các bước trong trình cài đặt, nhập khóa sản phẩm của bạn và chọn phiên bản Windows chính xác để cài đặt.
Lưu ý rằng bạn có thể được nhắc nơi cài đặt Windows – chọn phân vùng BOOTCAMP, sau đó nhấp vào Định dạng. Tuy nhiên, Apple khuyên rằng trong hầu hết các trường hợp, phân vùng chính xác sẽ được chọn và định dạng tự động. Bạn cũng cần rút phích cắm của mọi thiết bị được kết nối – ổ đĩa lưu trữ ngoài, màn hình, v.v. – mà aren cần thiết cho việc cài đặt.
Bước 5: Cài đặt trình điều khiển Windows và chọn đĩa khởi động
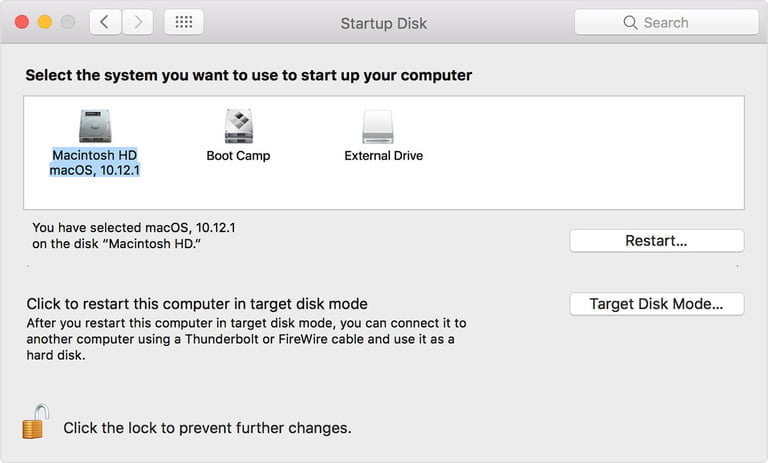
Khi trình cài đặt Windows kết thúc, máy Mac của bạn sẽ tải vào Windows và Boot Camp Assistant sẽ mở ra.
Nhấp vào Tiếp theo, sau đó Cài đặt và Boot Camp Assistant sẽ bắt đầu tải xuống và cài đặt các trình điều khiển Windows cần thiết.
Khi hoàn thành, hãy nhấp vào Kết thúc và máy Mac sẽ khởi động lại và tải lại vào Windows.
Bạn sẽ muốn đảm bảo rằng bản sao Windows của bạn được cập nhật nhất có thể, vì vậy hãy nhấp vào thanh tìm kiếm Windows 10 và nhập Kiểm tra các bản cập nhật, sau đó nhấp vào
Kết quả đầu tiên. Trong cửa sổ Cài đặt mở ra, bấm Kiểm tra cập nhật và để nó tải xuống và cài đặt tất cả.
Điều này sẽ mất một lúc, nhưng là một bước quan trọng.
Nếu bạn muốn tải vào MacOS theo mặc định và chuyển sang Windows khi bạn cần, hãy khởi động lại máy Mac, sau đó nhấn và giữ phím Tùy chọn (được gắn nhãn Alt trên một số bàn phím Mac) cho đến khi màn hình Trình quản lý khởi động xuất hiện.
Tại đây, bạn có thể chọn tải lên MacOS hoặc Windows (được gắn nhãn là Boot Camp).
Nhấp vào phân vùng bạn chọn, sau đó nhấp vào mũi tên bên dưới hoặc nhấn Return.
Mặt khác, nếu bạn muốn luôn tải vào Windows, hãy tìm đến các tùy chọn Startup Disk (bạn có thể tìm kiếm nó bằng Spotlight hoặc tìm thấy nó trong System Preferences).
Chọn ổ đĩa khởi động Windows 10 để từ bây giờ, máy Mac của bạn sẽ khởi động trong Windows. Khởi động lại máy tính hoàn toàn và nó sẽ mở ra màn hình Windows.
Hỗ trợ Touch Bar trên Windows
Nếu bạn cài đặt Windows trên MacBook Pro hoàn toàn mới với Touch Bar, đừng lo, vì bạn sẽ vẫn có thể nhận được một số chức năng từ bàn phím cảm ứng OLED khi chạy Windows.
Khi bạn khởi động vào Windows, Touch Bar của bạn sẽ giữ lại một số chức năng, nhưng không chính xác là toàn bộ phạm vi có sẵn trong MacOS.
Touch Bar vẫn sẽ hỗ trợ cho tất cả các điều khiển cơ bản MacBook MacBook của bạn – độ sáng, âm lượng, phát và tạm dừng – và chỉ cần chạm vào nút, nó có thể chuyển sang một hàng phím F tiêu chuẩn.
Nó cũng đáng chú ý nhiều tính năng có thể không hoạt động chính xác trong khi sử dụng phân vùng Windows. Apple hỗ trợ Windows 10 nhưng bạn vẫn nhận thấy sự khác biệt về hiệu suất.
Phần cứng MacBook được sản xuất cho MacOS, do đó, nó không phải lúc nào cũng phù hợp với Windows 10, đặc biệt là trackpad có thể phản ứng kém hơn một chút và một số phần cứng dành riêng cho Apple sẽ ngừng hoạt động hoàn toàn – như cảm biến TouchID trên nút nguồn .
Leave a Reply
You must be logged in to post a comment.