Bạn muốn cài đặt Windows 7 trên máy tính không có ổ đĩa quang? Có lẽ bạn đang sử dụng máy tính xách tay mà không có ổ đĩa DVD, hoặc thậm chí là một chiếc netbook hoặc máy tính bảng Windows cũ. Dù thế nào đi nữa, bạn sẽ cần phải tạo một USB boot.
Bạn có thể làm điều này mà không cần bất kỳ phần mềm bổ sung nào, hoặc có thể sử dụng các công cụ do Microsoft và các bên thứ ba cung cấp.
Bạn cần giải pháp sửa máy tính tại nhà? Hãy liên hệ với IT dịch vụ uy tín của itsuamaytinh.com..
Hai cách tạo một USB boot cài Windows 7
Bạn có hai lựa chọn để tạo một ổ USB có thể khởi động để có thể cài đặt Windows 7.
- Tạo USB có thể khởi động bằng các công cụ Windows: điều này không yêu cầu phần mềm bổ sung
- Tải xuống bản cài đặt từ Microsoft: đây là một giải pháp đơn giản hơn.
Chúng ta hãy xem từng lựa chọn.
Bạn cần gì để cài đặt Windows 7 từ USB
Để bắt đầu, bạn sẽ cần:
- Một máy tính Windows 7 hoạt động có ổ đĩa DVD và quyền quản trị viên
- Một đĩa cài đặt DVD Windows 7
- Ổ đĩa flash USB 4GB hoặc lớn hơn
Cách này cũng sẽ hoạt động với các ổ cứng ngoài thay vì USB. Tuy nhiên, tất cả dữ liệu trên ổ đĩa sẽ được format và xóa hết.
Các bước sau đây có thể được hoàn thành trên máy tính Windows 7. Tuy nhiên, chúng gần giống nhau bất kể hệ điều hành bạn đang sử dụng, bao gồm cả Windows 10.
Mở Command Prompt
Để bắt đầu, cắm ổ USB vào PC. Đồng thời bạn cũng nên insert đĩa DVD cài đặt Windows 7 vào máy tính .
Nhấp vào Start > All Programs > Accessories và nhấp chuột phải vào Command Prompt. Chọn Run As Administrator.
Trên Windows 10, bấm Start, sau đó nhập “command“. Bấm chuột phải vào kết quả đầu tiên và chọn Run as administrator.
Trong cửa sổ nhắc lệnh màu đen, mở công cụ phân vùng đĩa bằng lệnh:
diskpartLệnh này sẽ giúp mở trong một cửa sổ nhắc lệnh mới.
Tại đây, hãy gọi ra một danh sách các đĩa được gắn vào PC của bạn. Nhập:
list diskMột trong những ổ đĩa được liệt kê sẽ là ổ USB.
Có lẽ bạn sẽ có thể phát hiện ra nó dựa vào dung lượng của ổ đĩa.
Note lại số đĩa của ổ USB. Điều này rất quan trọng để ghi chú chính xác, nếu không bạn có thể sẽ mất dữ liệu trên các ổ đĩa khác.
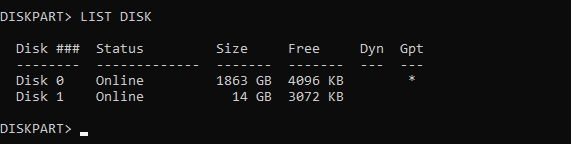
Tiếp theo, phân vùng cho ổ đĩa. Bắt đầu bằng cách chọn đĩa và làm sạch nó.
Nhập vào đoạn code sau, nơi dấu #, hãy thay thế bằng số kí hiệu thiết bị USB của bạn.
select disk #
cleanSau đó bạn có thể tạo một phân vùng mới.
create partition primary
select partition 1Làm cho phân vùng hoạt động, sau đó định dạng là NTFS:
active format fs=ntfs quick
Tiếp theo, phát lệnh để đặt tên ổ là E:
assign letter eCuối cùng, thoát khỏi công cụ DiskPart.
exitLàm tiếp bước sau đây…
Làm cho USB Windows 7 có khả năng boot
Bước định dạng có thể mất một chút thời gian, tùy thuộc vào đặc điểm kỹ thuật của máy tính của bạn.
Trong command prompt nhập:
d:/boot/bootsect.exe /nt60 e:(Điều này giả sử: D là ổ đĩa DVD, và E: ổ đĩa USB – vừa mới đặt tên)
Bước này sẽ làm cho ổ USB của bạn có khả năng khởi động.
Sao chép tập tin cài đặt Windows 7 sang USB
Bước cuối cùng có thể được thực hiện trên My Computer. Chỉ cần mở DVD, chọn và kéo nó qua ổ USB.
Điều này cũng có thể mất một chút thời gian. Khi hoàn thành, bạn sẽ được thiết lập tất cả và hoàn thành cài đặt chiếc USB boot để cài Windows.
Sử dụng Công cụ cài đặt USB Windows 7 của Microsoft
Nếu bạn muốn một giải pháp đơn giản hơn để cài đặt Windows 7 từ ổ USB có thể boot, hãy thử công cụ chuyên dụng, có thể tải xuống của Microsoft.
Download: Windows 7 USB Download Tool
Công cụ chỉ có kích thước 2,8 MB, vì vậy việc này sẽ hoàn thành rất nhanh chóng.
Trong khi chờ đợi, hãy lắp ổ flash USB vào PC. Một ổ đĩa USB 4GB hoặc lớn hơn là đề xuất của chúng tôi.
Trong khi đó, bạn cũng sẽ cần phiên bản ISO của Windows 7.
Download: Windows 7
Trong khi bạn chờ tải xuống bản ISO, hãy chạy công cụ cài đặt, sau đó khởi chạy từ menu Start .
Bạn sẽ được nhắc về tệp hình ảnh cho Windows 7. Tìm tệp ISO trên ổ đĩa cứng của bạn, sau đó nhấp vào Next.
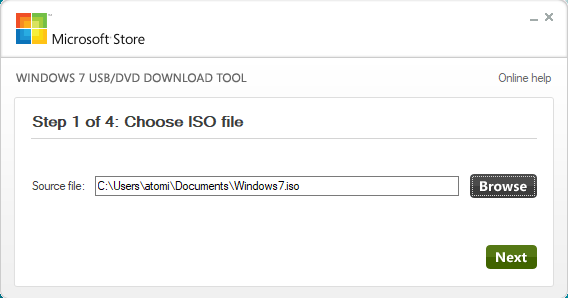
Tại đây, chọn USB device cho loại phương tiện bạn định tạo. Trong màn hình tiếp theo, sử dụng menu thả xuống để chọn ổ USB, sau đó Begin Copying.
Chờ trong khi quá trình hoàn tất.
Khi thanh đạt 100%, bạn sẽ thấy một số thông tin trạng thái. Bất kỳ sự cố nào xảy ra đều xuất hiện ở đây.
Nếu bạn cần một đĩa cài đặt Windows 7 có khả năng khởi động khác, bấm Start Over để lặp lại quy trình.
Nếu không, bấm vào X để đóng.
Xem thêm: Top 5 công cụ nhanh nhất hiện nay để tạo USB cài Win
Thật dễ dàng để tạo một USB boot cài Windows 7
Nếu bạn đã cố gắng cài đặt một hệ điều hành trên máy tính xách tay hoặc netbook cũ của mình, bạn sẽ cảm thấy nhẹ nhõm khi thấy nó thực sự đơn giản như thế nào.
Thật vậy, Windows 7 và các bản mới đã có sẵn các công cụ để giúp bạn tạo trình cài đặt USB thật dễ dàng.
Chúc các bạn thành công.!
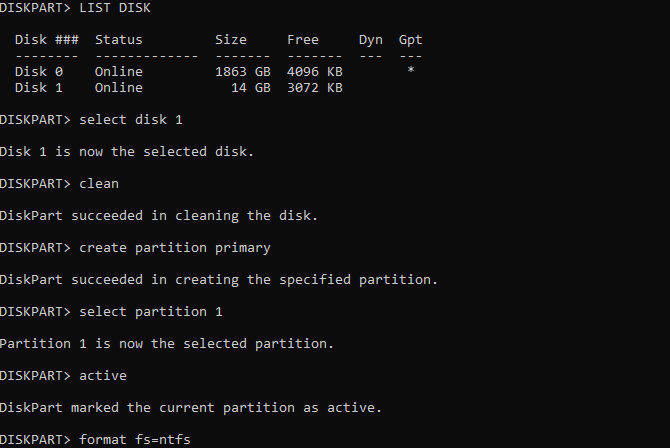
Leave a Reply
You must be logged in to post a comment.